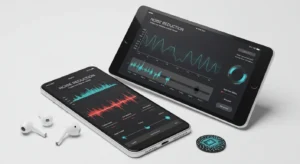はじめに
PDFや画像からテキストを抽出する「文字起こし」は、業務効率化や情報のデジタル化に欠かせない技術です。本記事では、PDF文字起こしの方法やおすすめツールについて詳しく解説します。
PDFから文字起こしをする方法
PDFから文字起こしをする方法にはいくつかの手段があります。ここでは、テキストを直接コピーする方法、OCR(光学文字認識)を使う方法、そしてPDFをWordに変換する方法の3つを紹介します。
テキストを直接コピーする方法
PDF内のテキストが選択可能な場合、最も簡単な方法はテキストを直接コピーすることです。この方法は、特に短い文書や一部のテキストを抽出したい場合に有効です。
テキストを選択・コピーする手順
まず、PDF閲覧ソフトを使ってPDFを開きます。ここでは、無料の「Adobe Acrobat Reader」を例に説明します。
- Adobe Acrobat Readerを起動し、文字起こししたいPDFを開きます。
- テキスト選択ツールを使って、コピーしたいテキスト部分をドラッグして選択します。
- 選択したテキストを右クリックし、「コピー」を選択します。
Wordやテキストファイルに貼り付ける手順
コピーしたテキストをWordやテキストエディタに貼り付ける手順は以下の通りです。
- Microsoft Wordや任意のテキストエディタを開きます。
- 新しい文書を作成し、右クリックして「貼り付け」を選択します。
- 必要に応じて、フォーマットを調整し、ファイルを保存します。
OCR(光学文字認識)を使う方法
PDF内のテキストが選択できない場合、OCR(光学文字認識)を使って文字を認識し、テキストデータに変換する方法があります。OCRは、画像データから文字を自動的に識別し、編集可能なテキストに変換する技術です。
PDFを開く手順
OCRを使うためには、まずPDFを開く必要があります。ここでは、Adobe Acrobatを例に説明します。
- Adobe Acrobatを起動し、文字起こししたいPDFを開きます。
- 「ツール」タブをクリックし、「スキャンとOCR」を選択します。
OCR機能を利用する手順
次に、OCR機能を使って文字を認識します。
- 「スキャンとOCR」ツールを開いたら、「テキスト認識」を選択します。
- 「現在のファイル」を選び、言語設定を確認します。
- 「テキスト認識を開始」をクリックし、OCR処理が完了するのを待ちます。
- 認識されたテキストをコピーし、Wordやテキストエディタに貼り付けます。
PDFをWordに変換する方法
長い文書や複数ページにわたるPDFを文字起こしする場合、PDFを直接Wordファイルに変換する方法が便利です。
PDFを開く手順
まず、Adobe Acrobatを使ってPDFを開きます。
- Adobe Acrobatを起動し、文字起こししたいPDFを開きます。
- 「ファイル」メニューから「書き出し形式」を選択し、「Microsoft Word」を選びます。
Wordで書き出し、ファイルを保存する手順
次に、PDFをWord形式で保存します。
- 「Word文書」を選択し、保存先を指定します。
- 「保存」をクリックし、変換が完了するのを待ちます。
- 変換されたWordファイルを開き、必要に応じてフォーマットを調整します。
これらの方法を使えば、PDFから効率的に文字起こしを行うことができます。次のセクションでは、スマホで撮影した画像から文字起こしをする方法について解説します。
スマホで撮影した画像から文字起こしする方法
スマホで撮影した画像から文字起こしを行う方法は、特に外出先や急ぎの場面で非常に便利です。ここでは、「Adobe Scan」というAdobeのスキャンアプリを使って文字起こしを行う手順を詳しく解説します。
OCR認識を行う手順
撮影した画像をOCR機能を使って文字起こしします。以下の手順に従ってください。
- 保存されたPDFを開く:
- 撮影したドキュメントは自動的にPDFとして保存されます。アプリ内の「最近のスキャン」から該当のPDFをタップして開きます。
- 「テキストをコピー」を選択:
- PDFを開いたら、画面下部の「テキストをコピー」オプションを選択します。これにより、OCR機能が自動的に起動し、テキストが認識されます。
- 認識されたテキストを確認:
- OCR処理が完了すると、認識されたテキストが表示されます。必要に応じて、テキストの修正や編集を行います。
- テキストをコピーして貼り付け:
- 認識されたテキストをコピーし、メモ帳やWordなどのテキストエディタに貼り付けます。これで文字起こしが完了です。
PDFをテキスト化できるツール
PDFをテキスト化するためのツールは、オフラインとオンラインの両方で利用可能です。ここでは、オフラインツール5選と無料のオンラインツール5選を紹介します。
オフラインツール5選
PDFelement
PDFelementは、PDFの編集や変換に特化したオールインワンソフトです。
Adobe Acrobat Reader
Adobe Acrobat Readerは、PDFの閲覧と簡単な編集が可能な無料ソフトです。
pdf Shaper Freeの使い方
pdf Shaper Freeは、PDFの分割や結合、テキスト抽出などができる無料ソフトです。
PDF24の使い方
PDF24は、PDFの編集や変換ができる無料ツールです。
EaseUS PDF Converter
EaseUS PDF Converterは、PDFの作成や編集、形式変換ができる無料ソフトです。
無料のオンラインツール5選
HiPDF
HiPDFは、オンラインPDF編集ツールです。
Convertio
Convertioは、オンラインでさまざまなファイルを変換できるツールです。
PDF to Text
PDF to Textは、PDFファイルからテキストを抽出できるオンラインツールです。
PDF Candy
PDF Candyは、オンラインで利用できるPDF編集ツールです。
Googleドキュメント
Googleドキュメントは、オンラインで利用できる無料オフィスソフトです。
文字起こしがうまくいかない原因と対処法
PDFや画像から文字起こしを行う際、うまくいかないことがあります。ここでは、よくある問題とその対処法について詳しく解説します。
テキストのコピーがうまくいかない場合
PDFからテキストをコピーしようとしてもうまくいかない場合、いくつかの原因が考えられます。以下の対処法を試してみてください。
OCRを実行する方法
PDF内のテキストが選択できない場合、PDFが画像として保存されている可能性があります。この場合、OCR(光学文字認識)を使ってテキストを抽出する必要があります。以下の手順でOCRを実行します。
- Adobe Acrobatを起動:
- Adobe Acrobatを開き、文字起こししたいPDFを読み込みます。
- 「ツール」タブを選択:
- 「ツール」タブをクリックし、「スキャンとOCR」を選びます。
- 「テキスト認識」を選択:
- 「テキスト認識」を選び、「現在のファイル」を選択します。
- 言語設定を確認:
- 言語設定を確認し、「テキスト認識を開始」をクリックします。
- 認識されたテキストをコピー:
- OCR処理が完了したら、認識されたテキストをコピーし、Wordやテキストエディタに貼り付けます。
PDFの保護を解除する方法
PDFがパスワードで保護されている場合、テキストのコピーが制限されていることがあります。この場合、以下の手順で保護を解除します。
- PDFを開く:
- Adobe Acrobatで保護されたPDFを開きます。
- パスワードを入力:
- ファイルを開く際にパスワードを入力します。
- 「ファイル」メニューから「プロパティ」を選択:
- 「ファイル」メニューから「プロパティ」を選びます。
- 「セキュリティ」タブを選択:
- 「セキュリティ」タブをクリックし、「セキュリティ方法」を「なし」に設定します。
- 変更を保存:
- 変更を保存し、再度PDFを開いてテキストをコピーします。
Wordやテキストエディタに貼り付ける方法
PDFからコピーしたテキストが正しく貼り付けられない場合、以下の手順を試してみてください。
- テキストをコピー:
- PDFからテキストを選択し、コピーします。
- Wordやテキストエディタを開く:
- Microsoft Wordや任意のテキストエディタを開きます。
- 新しい文書を作成:
- 新しい文書を作成し、右クリックして「貼り付け」を選択します。
- フォーマットを調整:
- 必要に応じてフォーマットを調整し、ファイルを保存します。
OCRの認識がうまくいかない場合
OCRを使ってもテキストが正しく認識されない場合、元の画像やPDFに問題があることが考えられます。以下の対処法を試してみてください。
Adobe Acrobatの補正機能を使う方法
Adobe Acrobatには、OCRの精度を高めるための補正機能があります。以下の手順で補正を行います。
- PDFを開く:
- Adobe AcrobatでPDFを開きます。
- 「ツール」タブを選択:
- 「ツール」タブをクリックし、「スキャンとOCR」を選びます。
- 「補正」オプションを選択:
- 「補正」オプションを選び、画像の明るさやコントラストを調整します。
- OCRを再実行:
- 補正が完了したら、再度OCRを実行します。
Adobe Scanで画像を調整する方法
Adobe Scanを使って撮影した画像を調整することで、OCRの精度を高めることができます。以下の手順で調整を行います。
- Adobe Scanを起動:
- Adobe Scanアプリを起動します。
- 画像を選択:
- 認識したい画像を選択します。
- 「編集」オプションを選択:
- 「編集」オプションを選び、画像の切り抜きやフィルターを適用します。
- OCRを再実行:
- 調整が完了したら、再度OCRを実行します。
OCR後のテキストを調整する方法
OCR後のテキストが完全に正確でない場合、手動で調整する必要があります。以下の手順で調整を行います。
- OCR後のテキストをコピー:
- OCR後のテキストをコピーし、Wordやテキストエディタに貼り付けます。
- 元のドキュメントと比較:
- 元のPDFや画像と比較し、誤りを確認します。
- 手動で修正:
- 誤りを手動で修正し、正確なテキストにします。
PDFや画像を文字起こしするメリット
PDFや画像から文字起こしを行うことで、さまざまなメリットが得られます。以下にその主なメリットを紹介します。
手入力の手間を省く
文字起こしツールを使うことで、手入力の手間を大幅に省くことができます。PDFや画像を見ながら手作業で文字を入力するのは時間がかかりますが、ツールを使えば自動でテキスト化できるため、作業効率が大幅に向上します。
検索機能で情報を見つけやすくする
テキスト化されたデータは、検索機能を使って簡単に情報を見つけることができます。PDFや画像のままでは目視で探すしかありませんが、テキスト化することで特定のキーワードをすぐに検索できるようになります。
データの保管が容易になる
紙の書類をデジタルデータに変換することで、保管が容易になります。デジタルデータはスペースを取らず、パソコンやクラウド上で簡単に整理・保管できます。これにより、物理的なスペースを節約し、必要な情報をすぐに取り出せるようになります。
以上の方法と対処法を活用して、PDFや画像からの文字起こしをスムーズに行いましょう。これにより、業務効率が大幅に向上し、情報の管理が容易になります。
PDFを文字起こしする際の注意点
PDFを文字起こしする際には、いくつかの重要な注意点があります。これらの注意点を理解しておくことで、より正確で効率的な文字起こしが可能になります。
元のPDFとの比較が必要
文字起こしを行った後は、必ず元のPDFと比較して確認することが重要です。OCR(光学文字認識)技術を使用しても、完全に正確な結果が得られるとは限りません。特に以下の点に注意してください。
- 誤認識のチェック: OCRは高精度ですが、手書き文字や特殊なフォント、低解像度の画像などでは誤認識が発生することがあります。例えば、「0(ゼロ)」と「O(オー)」の区別がつかない場合や、英語と日本語の混在文書で誤認識が起こることがあります。
- レイアウトの崩れ: PDFのレイアウトが複雑な場合、文字起こし後のテキストが元のレイアウトと一致しないことがあります。特に表や図表が含まれる文書では、レイアウトが崩れることが多いです。
- 縦書きと横書きの問題: 日本語の縦書き文書を文字起こしすると、横書きとして認識されることがあります。この場合、手動で修正する必要があります。
これらの問題を防ぐためには、文字起こし後に元のPDFと比較し、誤りを手動で修正することが不可欠です。
著作権に注意する
PDFを文字起こしする際には、著作権にも十分注意する必要があります。以下の点を守ることで、法的なトラブルを避けることができます。
- 個人的な使用にとどめる: 著作権で保護された文書を文字起こしする場合、そのデータは個人的な使用にとどめるべきです。例えば、書籍や論文などの著作物を無断で文字起こしし、第三者に配布することは違法です。
- 商業利用の禁止: 著作権で保護された文書を文字起こしして商業利用することは、著作権侵害にあたります。例えば、文字起こしした内容を自分のブログやウェブサイトで公開する場合、著作権者の許可が必要です。
- 引用の範囲を守る: 著作物を引用する場合は、引用の範囲を守り、出典を明記することが重要です。引用の範囲を超えて使用する場合は、著作権者の許可が必要です。
これらの注意点を守ることで、法的なリスクを避けつつ、効率的にPDFの文字起こしを行うことができます。
おわりに
PDF文字起こしの方法とツールを活用することで、業務効率を大幅に向上させることができます。この記事で紹介した方法やツールを参考にして、自分に最適な方法を見つけてください。文字起こしを正確に行うためには、元のPDFとの比較や著作権の確認を怠らないことが重要です。これらのポイントを押さえて、効率的に文字起こしを進めましょう。