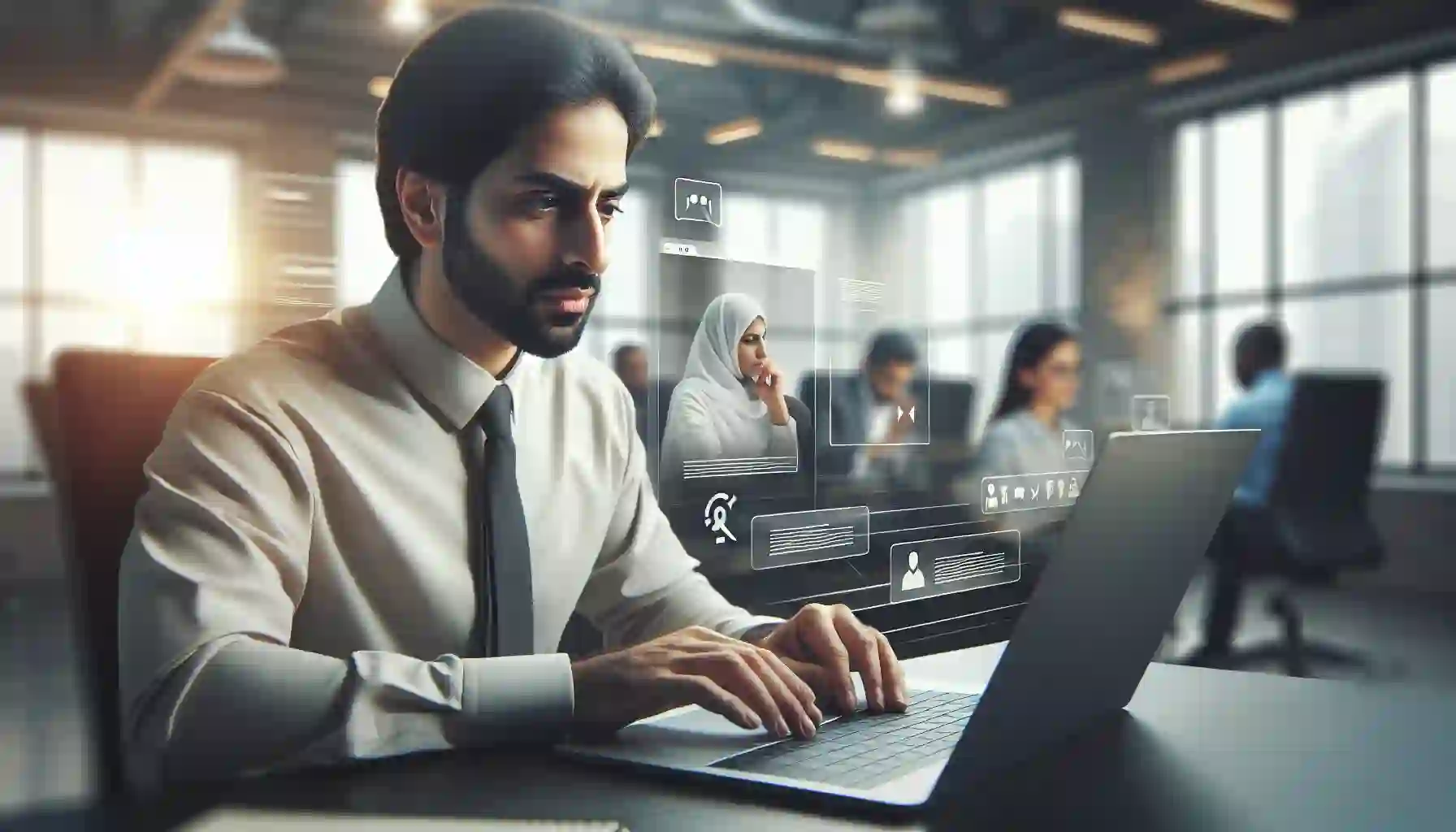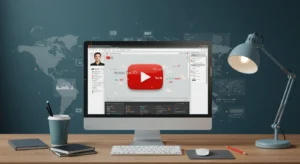はじめに
Slackは、現代のビジネスシーンで欠かせないコミュニケーションツールです。特にリモートワークが普及する中で、効率的な情報共有やコミュニケーションがますます重要になっています。そんな中、Slackの文字起こし機能は会議や打ち合わせの内容をテキストとして記録するのに役立ちます。本記事では、この文字起こし機能について、その概要やメリット・デメリット、具体的な使い方を詳しくご紹介します!
Slackの文字起こし機能とは
Slackの文字起こし機能は、音声やビデオ通話などをテキストに変換する便利なツールです。この機能を使えば、Slackでの会話がリアルタイムで文字として表示されるので、誰でも簡単に内容を確認できます。しかも、この機能はSlackアカウントがあれば無料で利用可能です!
文字起こし機能の概要
この機能は、音声やビデオ通話を自動的にテキスト化します。例えば、会議中に録音した音声やビデオをSlackにアップロードすると、その内容が自動的に文字起こしされます。これによって、会議の内容を後から確認したり、議事録作成の手間が大幅に減ります。
文字起こし機能の利点と欠点
利点:既存データからも文字起こし可能
この機能の大きなメリットは、既存の音声データや動画データからも文字起こしができることです。例えば、過去の会議録音やプレゼンテーション動画をSlackにアップロードするだけで、自動的にテキスト化されます。これによって、過去の会議内容を簡単に検索・共有できます。
利点:外部ツールとの連携がスムーズ
SlackはZoomやGoogle Driveなど、多くの外部ツールと連携できます。例えば、Zoomで行った会議録音をSlackにアップロードすれば、その内容が自動的に文字起こしされます。また、Google Driveに保存した音声データや動画データも同様です。このような連携によって複数ツールを使い分ける手間が省けて効率アップ!
欠点:精度には課題あり
便利な反面、この機能には精度面で課題があります。特に音声が不明瞭だったり背景ノイズが多い場合には正確な文字起こしが難しくなることがあります。また専門用語や固有名詞も誤認識されることがあります。そのため重要な会議やプレゼンテーションでは事前に音声品質を確認しておくか、必要なら手動修正することがおすすめです。
以上のように、多くの利点がありますが精度には注意が必要です!次回は具体的な利用方法について詳しく解説しますね。
Slackでの文字起こしの具体的な方法
Slackで文字起こし機能をフル活用するには、音声や動画データの録音・録画方法、そして既存データのアップロード方法を理解することが大切です。以下に、それぞれの手順を詳しく説明します!
音声データの録音方法
音声データを録音する手順は簡単です。以下のステップに従ってください。
- ワークスペースを開く: まず、音声を投稿したいSlackのワークスペースを開きます。
- マイクアイコンを選択: メッセージ入力欄の右側にあるマイクアイコンをクリックします。
- 録音開始: マイクアイコンをクリックすると、すぐに録音が始まります。必要な内容を話しましょう。
- 録音終了: 録音が終わったら、チェックマークボタンをクリックして終了します。
- 投稿: 録音が完了するとメッセージ欄に音声データが表示されます。右下の紙飛行機マークをクリックして投稿します。
- 文字起こしの確認: 投稿後、自動的に文字起こしが行われます。「トランスクリプトを表示する」をクリックして詳細な文字起こし内容を確認できます。
動画データの録画方法
動画データも同様に簡単に録画できます。以下の手順をご覧ください。
- ワークスペースを開く: 動画を投稿したいSlackのワークスペースを開きます。
- ビデオアイコンを選択: メッセージ入力欄の右側にあるビデオアイコンをクリックします。
- 録画開始: ビデオアイコンをクリックすると別ウィンドウが開き、「レコード」を選択して録画開始です!
- 録画終了: 録画が終わったらチェックマークボタンで終了します。
- 投稿: 録画完了後、メッセージ欄に動画データが表示されるので、右下の紙飛行機マークで投稿しましょう。
- 文字起こしの確認: 投稿後、自動的に文字起こしが行われます。「トランスクリプトを見る」をクリックして詳細な内容をご確認ください。
既存データのアップロード方法
既存の音声や動画ファイルもアップロードして文字起こしできます。以下はその手順です。
- ワークスペースを開く: 文字起こししたいファイルを投稿するSlackワークスペースへアクセスします。
- ファイルアップロード: メッセージ入力欄右側にあるクリップアイコンからアップロードしたいファイルを選びます。
- 投稿: ファイル選択後、右下紙飛行機マークで投稿!
- 文字起こし確認: アップロードされたファイルは自動的に処理されて文字起こしされます。「トランスクリプトを見る」をクリックして詳細な内容をご確認ください。
これでSlack上で効率よく文字起こし作業が進められますね!
文字起こし機能の使い方
Slackの文字起こし機能をうまく活用するためには、いくつかの設定やオプションを調整することがポイントです。以下に、その具体的な方法をご紹介します!
キーボード操作の効率化
Slackではキーボードショートカットを使って操作をスムーズに行えます。以下の設定がおすすめです。
- ショートカット一覧の確認: Slackで利用できるキーボードショートカットをチェックして、よく使うものを覚えておきましょう。
- スクリーンリーダーの活用: スクリーンリーダーを使えば、Slackデスクトップアプリやブラウザ版で会話をナビゲートしたり、メッセージを読み上げたりできます。
アニメーションと表示設定の最適化
アニメーションや表示設定を調整することで、Slackの使用感が向上します。
- アニメーション管理: 動きが気になる場合は、アニメーション設定を調整しましょう。ワークスペース管理者に依頼して、不快なカスタム絵文字を削除してもらうことも可能です。
- ダークモード利用: ダークモードに切り替えると背景が暗くなり、目への負担が軽減されます。
- メッセージ表示数の調整: 一度に表示されるメッセージ数を増減させることができます。
- フォントサイズ変更: ズームレベルを調整してフォントサイズも変更可能です。
音声と動画オプションの活用
音声と動画オプションでコミュニケーションがさらに便利になります。
- ハドルミーティング利用: カメラオフでハンズフリーなディスカッションが可能です。画面共有やライブキャプションもオンにできます。
- 音声・動画クリップ録音/録画: チャンネルやダイレクトメッセージで共有すれば、テキスト入力なしでアイデア伝達が可能です。音声クリップは自動的に文字起こしされ、動画クリップには字幕も付きます。
南北アメリカ地域向け設定
南北アメリカ地域では英語の音声認識精度が高いため、この特性を活かして会議議事録作成などに役立てましょう。
ヨーロッパ地域向け設定
ヨーロッパでは多言語対応が求められることがあります。Slackの文字起こし機能で複数言語の会話をテキスト化し、その後翻訳することで国際チーム間のコミュニケーションが円滑になります。
アジア太平洋地域向け設定
日本語や中国語など多言語対応が必要なこの地域でも、Slackの文字起こし機能は有効です。これら言語で行われた会話をテキスト化し後から確認することでコミュニケーション効率がアップします!
以上、Slackの文字起こし機能によってリモートワークや国際チーム間コミュニケーションはより効率的になります。それぞれの地域や用途に応じた設定で最大限活用してください!
文字起こしがうまくいかない場合の対処法
Slackの文字起こし機能は便利ですが、時にはうまく動作しないこともあります。ここでは、文字起こしがうまくいかない場合の対策について詳しく説明します!
文字起こしがコピーできない場合の解決策
文字起こしがコピーできないときに試してみるべき方法を紹介します。
- ブラウザのキャッシュをクリアする:
- ブラウザのキャッシュが原因で問題が発生することがあります。キャッシュをクリアしてから再度試してみてください。
- 別のブラウザを使用する:
- 現在使っているブラウザに問題がある可能性があります。別のブラウザで試してみると解決することがありますよ。
- Slackのデスクトップアプリを使用する:
- ブラウザ版ではなく、デスクトップアプリを使うことで問題が解消されることがあります。
よくある質問とその回答
ここでは、Slackの文字起こし機能に関するよくある質問とその回答をご紹介します。
- Slackでノイズを抑制するには?
- Slack設定でノイズキャンセル機能をオンにできます。左下のユーザーアイコンから「環境設定」を選び、「音声とビデオ」で「ノイズ制御を有効にする」にチェックしましょう。また、外部ノイズキャンセリングツールも効果的です。
- Slackのトランスクリプト表示を非表示にしたい!
- トランスクリプトは自動表示されますが、「×」ボタンで非表示にできます。ただし、一度削除すると元には戻せませんので注意してくださいね。
- Slackで文字サイズを小さくしたい!
- 表示画面全体を縮小すればOKです。Macなら「コマンド+-」、Windowsなら「コントロール+-」で画面全体が縮小されます。また、「環境設定」の「アクセシビリティ」から調整も可能です。
- SlackからExcelへ出力したい!
- プランによって出力内容は異なります。フリープランやプロプランではパブリックチャンネルのみですが、ビジネスプランならプライベートチャンネルやダイレクトメッセージも含めて出力可能です。「ワークスペース名」をクリックして「ツールと設定」→「ワークスペースの設定」→「データインポート/エクスポート」でエクスポート開始です!
これらの対策やヒントがお役に立てば幸いです!
おわりに
Slackの文字起こし機能は、リモートワークや国際的なチーム間でのコミュニケーションを劇的に効率化する頼もしいツールです。音声や動画の内容をテキストに変換することで、会議の議事録作成や情報共有がスムーズになります。ただし、文字起こしの精度やコピー関連の問題など、いくつかの課題も存在します。これらの課題を理解し、適切に対処することで、Slackの文字起こし機能を最大限に活用できます。今後もSlackの新機能や改善点に注目して、より効果的なコミュニケーションツールとして使っていきましょう!