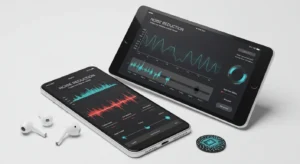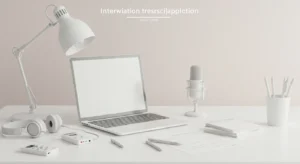はじめに
音声ファイルを文字に変換する方法は、ビジネスや学術の現場でとても役立ちます。会議の議事録作成やインタビューの記録、さらには言語学習のサポートなど、多岐にわたるシーンで利用されています。しかし、手動で文字起こしを行うのは時間も労力もかかる大変な作業です。そこで、最近の技術進化によって登場した自動文字起こしツールが注目されています。このガイドでは、音声ファイルから文字起こしを行う方法について詳しく紹介します!
文字起こしの基本
文字起こしの基本を押さえることで、作業がスムーズに進みます。まずは、文字起こしとは何か、その利点について見ていきましょう!
文字起こしとは?
文字起こしとは、音声データをテキストに変換する作業のことです。例えば、会議やインタビューの音声を録音して、その内容を文章として記録することが一般的です。手動で行う場合は、音声を再生しながら一字一句書き起こす必要があります。しかし最近では、AI技術を活用した自動文字起こしツールが普及しており、それを使うことで作業効率が大幅に向上します。
文字起こしのメリット
文字起こしには多くの利点があります。ここでは特に重要な2つのメリットについて詳しく説明します。
作業効率の向上
自動化された文字起こしによって、作業効率が劇的に向上します。例えば、30分間の会議を手動で文字起こしする場合、2〜3時間かかることもありますが、自動ツールを使えば数分で完了します。その結果、他の重要な仕事に時間を割けるようになります。
情報整理と共有が簡単
文字起こしによって情報整理と共有が容易になります。音声データは検索や編集が難しいですが、テキストデータに変換することで必要な情報を簡単に検索したり他人と共有したりできます。例えば、会議の議事録を文字として残しておけば後から内容確認やメンバーとの共有が簡単になります。
以上が文字起こしの基本とそのメリットです!次のセクションでは具体的な文字起こしツールについて紹介していきますね。
文字起こしの具体的な方法
文字起こしには、録音された音声ファイルを使う方法とリアルタイムで音声をテキストに変換する方法の2つがあります。それぞれの手法について詳しく見ていきましょう!
録音された音声ファイルを文字起こしする方法
Googleドキュメントとステレオミキサーの活用
Googleドキュメントの音声入力機能を利用して、録音された音声ファイルを文字に変換する方法です。Windowsではステレオミキサーを有効にしてから音声ファイルを再生し、Googleドキュメントで文字起こしします。Macの場合は、「BlackHole」という仮想オーディオドライバが必要です。
Microsoft Wordでのアップロード機能
Microsoft Wordには、音声ファイルをアップロードして自動的に文字起こしする機能があります。[Home]→[ディクテーション]→[トランスクリプト]と進み、対応形式(.wav, .mp4, .m4a, .mp3)の音声ファイルをアップロードするだけでOKです。
リアルタイムで音声をテキストに変換する方法
Googleドキュメントのリアルタイム入力
Googleドキュメントの音声入力機能は、パソコンやスマートフォンのマイクから直接入力した音声をリアルタイムでテキスト化します。会議中や講義中など、その場でメモが取れるので重宝しますよ!
Microsoft Wordのリアルタイムディクテーション
Microsoft Wordにもリアルタイムで文字起こしできる機能があります。[Home]→[ディクテーション]→[トランスクリプト]と進み、録音ボタンを押すだけで会話や対談がそのままテキストになります。
文字起こしツールの利用シーン
文字起こしツールは、多岐にわたる場面で役立ちます。以下に、代表的な活用方法を紹介します!
会議や講演の記録作成
会議や講演の内容を正確に残すためには、文字起こしツールがとても便利です。特にリモートワークが普及した今、Web会議の記録作成は重要な業務の一つとなっています。文字起こしツールを使えば、会議中の発言をリアルタイムでテキスト化できるので、後から内容を確認したり共有したりするのが簡単になります。
インタビュー記事の作成
インタビュー記事を書く際にも、文字起こしツールは非常に役立ちます。取材相手の許可を得て録音し、その音源を文字起こしツールでテキスト化すれば、記事執筆がスムーズになります。
言語学習サポート
言語学習にも文字起こしツールは有効です。英語や中国語など多言語対応の文字起こしツールを使って音声を聞きながらテキストを見ることで、リスニング力とリーディング力を同時に鍛えることができます。
翻訳機能として利用
多言語対応の文字起こしツールには翻訳機能も付いているものがあります。この機能によって海外拠点との会議記録作成や外国語インタビュー記事執筆など、多様なシーンで活用できます。ただし翻訳精度には限界があるため、最終チェックは人間が行うことがおすすめです!
文字起こしのポイント
文字起こしツールを使う際には、いくつか気を付けるべき点があります。以下に代表的なポイントを紹介します!
ツールだけでは完結しないことも
文字起こしツールは便利ですが、完全自動化は難しいです。誤変換や認識ミスが発生するため、最終的には人の手でチェックと修正が必要です。特に専門用語や固有名詞が多い場合は手動での修正が不可欠です。例えば、GoogleドキュメントやMicrosoft Wordの音声入力機能を使う場合でも、後から編集が必要になることが多いですよ。
収音環境に注意
文字起こしの精度は収音環境に大きく依存します。ノイズが多い場所や複数人が同時に話す状況では精度が低下する可能性があります。高品質なマイクを使用したり、発言が被らないようにしたり、生活音などを避けるため個室へ移動するなどして収音環境を整えることが重要です。
費用と機能のバランス
文字起こしツールにはそれぞれ異なる機能と料金があります。一般的に、高機能なものほど料金も高くなりますので、自分の利用目的に合わせてコストと機能とのバランスを考慮しましょう。
音声ファイル形式への対応
一部の文字起こしツールは特定の音声ファイル形式しか対応していません。例えば、torunoはMP3形式のみ対応しています。そのためMP3形式以外の場合は音声編集ソフトやWebサービスでファイル形式を変換してインポートする必要があります。GoogleドキュメントやMicrosoft Wordなども事前に対応ファイル形式を確認しておくことが重要です。
以上のポイントを踏まえて、文字起こしツールを効果的に活用しましょう!
よくある質問
録音した音声の文字起こし方法は?
録音した音声を文字にする方法はいくつかあります。まず、Googleドキュメントの音声入力機能を使う方法があります。Windowsの場合、ステレオミキサーを有効にして音声ファイルを再生しながらGoogleドキュメントの音声入力機能を使用します。Macの場合は、「BlackHole」という仮想オーディオドライバを使います。
次に、Microsoft Wordでも同様のことができます。Wordには音声ファイルを取り込んで文字起こしする機能があり、「.wav」、「.mp4」、「.m4a」、「.mp3」形式のファイルに対応しています。[Home]→[ディクテーション]→[トランスクリプト]と進み、音声ファイルをアップロードするだけです。
おわりに
音声ファイルを文字に変換する方法とおすすめのツールについて詳しくご紹介しました。文字起こしは、会議の議事録作成やインタビューの記録、さらには言語学習のサポートなど、多岐にわたる場面で役立ちます。自動文字起こしツールを活用すれば、作業効率がぐんとアップし、他の重要なタスクにも時間を割けるようになります。効率よく作業を進めてくださいね!