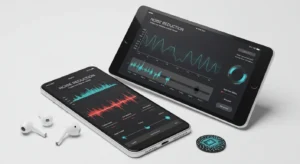はじめに
会議や研修、セミナー動画などをそのまま保存しても「あとで見返すのが大変」と感じた経験はないでしょうか。そんなとき役立つのが文字起こしです。内容をテキスト化すれば、必要な部分をすぐ探し出せますし、字幕として動画に付ければ理解度も高まります。
ただし、手作業での文字起こしは時間も労力も膨大です。そこで本記事では、無料で試せる方法から、Wordを使ったやり方、さらにAIを活用した高度な方法まで、それぞれの特徴と活用のポイントを整理して解説します。
文字起こしの代表的な方法
主な4つの手段
MP4動画から文字起こしを行う方法は、大きく分けて以下の4つです。
- 無料ツールを使う(Googleドキュメント音声入力など)
- Wordのトランスクリプト機能を使う(Microsoft 365契約者向け)
- 専用AIサービスを利用する(要約やタスク抽出まで可能)
- 動画編集ソフトで字幕化する(srtファイルを活用)
方法別の比較表
| 方法 | 費用 | 難易度 | 精度 | 特徴 |
|---|---|---|---|---|
| Googleドキュメント | 無料 | 中 | 普通 | 無料で試しやすいが設定は複雑 |
| Wordトランスクリプト | 有料(M365) | 低 | 高め | Word内で完結。資料作成に直結 |
| 専用AIサービス | 有料 | 低 | 高 | 要約・タスク抽出まで自動化 |
| 編集ソフト+srt | ソフト代 | 中 | 高 | 公開用字幕が作れる |
各方法の詳細
無料ツールで始める
「まず試してみたい」という人にとってはGoogleドキュメントの音声入力が最も身近です。Windowsでは「ステレオミキサー」を有効にすることで、PCから出る音をそのままGoogleドキュメントに取り込めます。Macの場合は「BlackHole」という仮想オーディオドライバを導入すれば同様に利用できます。
無料で利用できる点は魅力的ですが、設定が煩雑で初心者には難しく感じることもあります。さらに、音質や雑音の影響を強く受けるため、精度は限定的です。とりあえず試すには十分ですが、本格的な業務利用には向きません。
Wordのトランスクリプト機能
Microsoft 365を契約している人には、Wordのトランスクリプト機能がおすすめです。Wordを開き「音声→トランスクリプト」を選んで動画をアップロードすると自動で文字起こしが始まり、結果はWord上でそのまま編集できます。
議事録や資料に直結する点で便利さを実感できるでしょう。有料ではありますが、導入の負担が少なく精度も比較的高いため、日常的な業務利用に向いています。
専用AIサービスの利点
さらに効率や精度を求める場合は、専用のAIサービスを利用する価値があります。AIが自動で話者を識別したり、事前に登録した用語を反映してくれるため、修正作業の負担が軽減されます。
会議終了後すぐに要約やタスク抽出を行うサービスもあり、議事録の完成度が格段に高まります。ただし、コストが発生すること、サービスによってはセキュリティや情報管理に差があることには注意が必要です。
字幕を追加する方法
文字起こしを字幕として活用するには、srtファイルに変換し、動画編集ソフトに読み込みます。
- Adobe Premiere:srtを読み込み、キャプショントラックに配置して書き出し。
- DaVinci Resolve:同様にsrtをインポートし、表示位置やフォントを調整可能。
一から字幕を入力することも可能ですが、AIで下書きを作り、人が最終調整を行うのが効率的です。
精度を高める工夫
文字起こしの精度は録音環境や準備次第で大きく変わります。
- 静かな場所で録音し、雑音を抑える
- 1時間を超える動画は30分単位で分割して処理する
- 専門用語や固有名詞は辞書登録機能を使って補正する
- 数字や日付、人名などは最終的に人の目で確認する
これらの工夫を実践するだけでも、完成度は大きく向上します。
業務利用で注意すべき点
業務に活用する際は、利便性だけでなくセキュリティや法的要件も意識する必要があります。
- 個人情報や機密情報はアクセス権限で適切に管理する
- 外部動画を利用する際は著作権を確認する
- 電子帳簿保存法などの規制に準拠するケースもある
特にチームや組織での利用では、単なる精度や手軽さ以上に、安全な情報管理と共有の仕組みが求められます。
Securememo / SecureMemoCloudという選択肢
なぜ必要か
ここまで紹介した方法は便利ではあるものの、精度やセキュリティ、情報共有の観点で物足りなさが残るケースも少なくありません。特に「チーム全体で議事録を共有したい」「機密性の高い会議を安全に記録したい」といったシーンでは、より包括的な仕組みが必要になります。
SecureMemoCloudの特徴
- AI自動要約・タスク抽出で議事録作成を効率化
- 話者認識・用語登録により固有名詞や業界用語にも強い
- セキュリティ機能:暗号化、アクセス制御、監査ログ、IP制限、多要素認証などを標準搭載
- 多様な出力形式:docx、srt、vttなど、議事録から字幕まで対応
Securememoとの違い
- Securememo:社内サーバーで利用するオンプレミス型。厳格なセキュリティ要件に対応。
- SecureMemoCloud:クラウド環境で利用可能。リモートワークや外部共有にも柔軟に対応。
まとめ
本記事では、MP4動画を文字起こしするための代表的な4つの方法を解説しました。無料で気軽に始められるものから、Wordによる安定した活用、さらに専用AIサービスによる効率化まで、それぞれに強みと制約があります。
そのうえで、業務利用や組織的な活用を考えるなら、精度・効率・セキュリティを同時に満たすSecurememo / SecureMemoCloudが有力な選択肢となります。動画を単なる記録にとどめず、検索や共有が可能な知識資産に変えていくために、自分や組織に最適な方法を選びましょう。