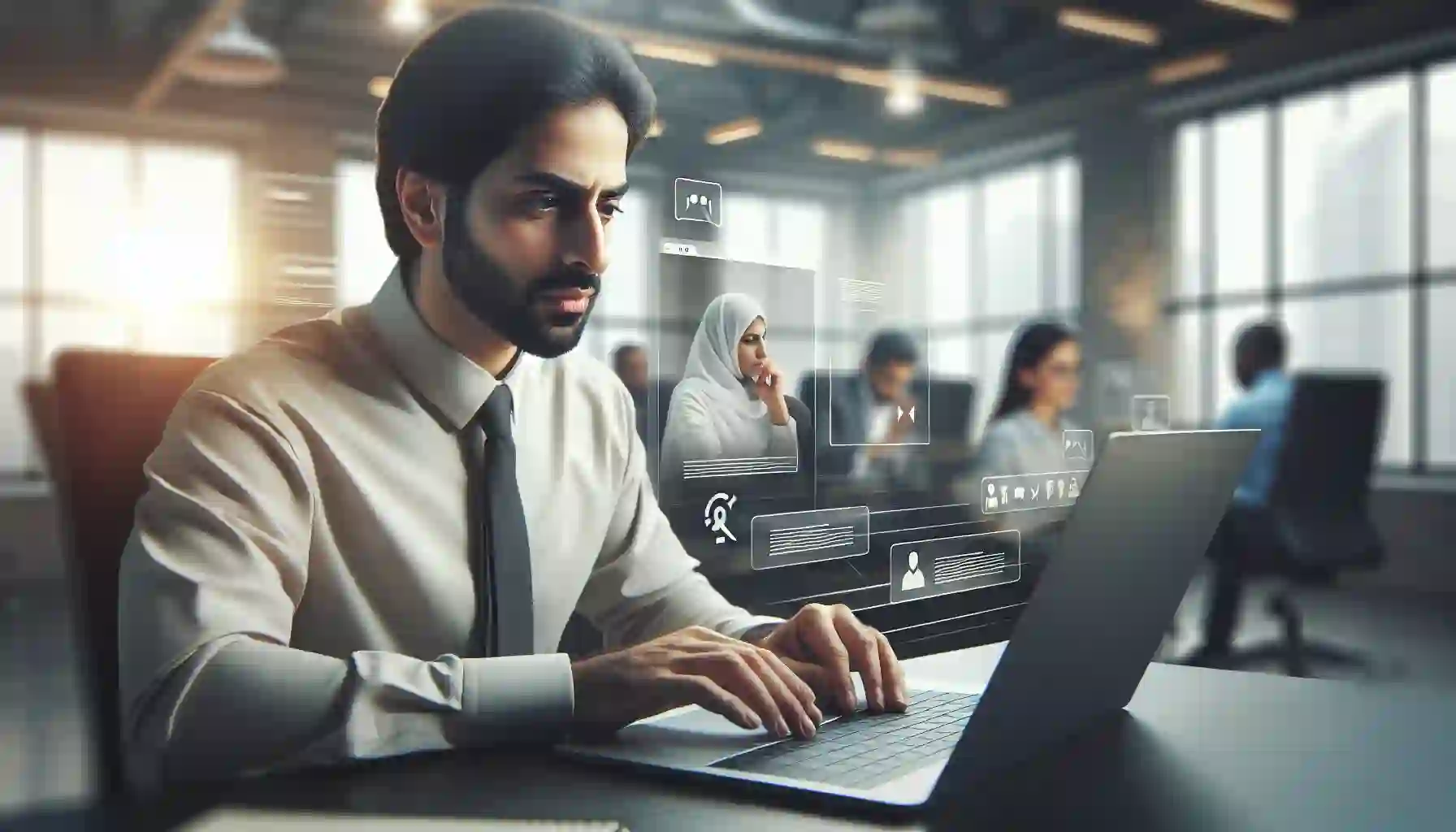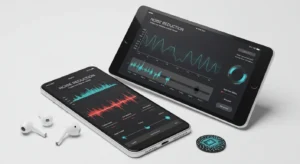はじめに
「Slackのハドルミーティングやクリップの内容、サクッとテキスト化できたら議事録作成が楽になるのに…」
リモートワークが浸透し、Slackが業務の中心となった今、そう考える方は多いのではないでしょうか。実はSlackには標準で文字起こし機能が備わっており、手軽に会話をテキスト化できます。
しかし、「思ったより精度が低い…」「専門用語が正しく変換されない」「そもそも、セキュリティ的に重要な会議内容をSlackにアップロードして大丈夫?」といった懸念を感じたことはありませんか?
本記事では、Slackの文字起こし機能の基本的な使い方から、意外と知られていないメリット・デメリット、そして精度やセキュリティの課題を解決する最新のAI議事録ツールまで、実務担当者向けに徹底解説します。「この記事だけでSlackの文字起こしの全てが分かる」ことを目指しますので、ぜひ最後までご覧ください。
Slackの文字起こし機能で何ができる?基本概要
まずはSlackに標準搭載されている文字起こし機能の基本を押さえておきましょう。
ハドルミーティングもクリップも自動でテキスト化
Slackの文字起こし機能は、チャンネルやダイレクトメッセージ(DM)内で録音・録画された「音声クリップ」「ビデオクリップ」の内容を自動でテキストに変換してくれる機能です。これにより、音声や動画を再生しなくても、会話の概要をテキストで素早く確認できます。
無料プランから利用可能
この機能の最大の魅力は、追加料金なしで、Slackの無料プランからでも利用できる点です。特別な申し込みや設定は不要で、クリップ機能を使い始めれば、その瞬間から文字起こし機能の恩恵を受けられます。
【基本操作】Slackで文字起こしする3つの具体的な方法
Slackで文字起こしを利用する方法は非常にシンプルです。主な方法は以下の3つです。
方法1:音声クリップを録音して文字起こしする
短い音声での報告や相談に便利です。
- ワークスペースを開く: 音声を投稿したいSlackのワークスペースを開きます。
- マイクアイコンを選択: メッセージ入力欄の右側にあるマイクアイコンをクリックします。
- 録音開始: マイクアイコンをクリックすると、すぐに録音が始まります。
- 録音終了: 録音が終わったら、チェックマークのボタンをクリックして終了します。
- 投稿: 録音が完了するとメッセージ欄に音声データが表示されます。右下の紙飛行機マークをクリックして投稿します。
- 文字起こしの確認: 投稿後、自動的に文字起こしが行われます。「トランスクリプトを表示する」をクリックすると、全文を確認できます。
方法2:ビデオクリップを録画して文字起こしする
画面共有をしながらの説明や、表情を伝えたい場合に有効です。
- ワークスペースを開く: 動画を投稿したいSlackのワークスペースを開きます。
- ビデオアイコンを選択: メッセージ入力欄の右側にあるビデオアイコンをクリックします。
- 録画開始: 別ウィンドウが開き、「レコード」を選択すると録画が始まります。
- 録画終了: 録画が終わったら、チェックマークのボタンで終了します。
- 投稿: 録画完了後、メッセージ欄に動画データが表示されるので、紙飛行機マークで投稿します。
- 文字起こしの確認: 投稿後、自動で文字起こし(字幕)が生成されます。「トランスクリプトを見る」から詳細を確認できます。
方法3:既存の音声・動画ファイルをアップロードして文字起こしする
PCに保存されている過去の会議録音などをテキスト化したい場合に活用できます。
- ワークスペースを開く: ファイルを投稿するSlackワークスペースにアクセスします。
- ファイルアップロード: メッセージ入力欄の右側にあるクリップアイコンから、文字起こししたい音声または動画ファイルを選択します。
- 投稿: ファイル選択後、紙飛行機マークで投稿します。
- 文字起こし確認: アップロードされたファイルは自動的に処理され、文字起こしが完了すると「トランスクリプトを見る」というオプションが表示されます。
使ってわかったSlack文字起こし機能の3つのメリット
手軽さが魅力のSlack文字起こし機能ですが、具体的なメリットを3つのポイントで整理しました。
メリット1:追加コストなしですぐに使える手軽さ
前述の通り、特別なツールを導入する必要なく、いつものSlackの画面から直感的に使えるのが最大のメリットです。思いついた時にすぐ録音・録画し、自動でテキスト化される手軽さは、日々の細かなコミュニケーションを円滑にします。
メリット2:既存データからも文字起こし可能
過去に録音したまま眠っていた会議の音声ファイルや、研修用の動画なども、Slackにアップロードするだけで内容をテキストで検索できるようになります。これにより、過去の資産を有効活用し、必要な情報を探し出す手間を大幅に削減できます。
メリット3:Zoomなど外部ツールとの連携がスムーズ
Slackは多くの外部ツールとの連携が可能です。例えば、Zoomで行った会議の録画データをSlackのチャンネルに共有すれば、そのまま文字起こし機能が適用されます。複数のツールを横断することなく、情報共有からテキスト化までをSlack上で完結できるのは大きな利点です。
【要注意】Slack文字起こし機能が抱える3つの決定的デメリット
手軽で便利な一方で、Slackの文字起こし機能を本格的なビジネスシーン、特に「議事録作成」に活用しようとすると、いくつかの重大な壁に突き当たります。
デメリット1:ビジネス利用には不十分な文字起こし精度
Slackの文字起こしは、日常会話レベルでは有用ですが、専門用語や固有名詞、同音異義語が多いビジネス会議では誤変換が頻発する傾向があります。特に、複数の話者が同時に話したり、背景にノイズが入ったりすると、精度は著しく低下します。 結果として、手作業での大幅な修正が必要となり、かえって手間が増えてしまうケースも少なくありません。
デメリット2:情報漏洩リスク|重要な会議内容の取り扱いに注意
Slackは便利なコミュニケーションツールですが、その手軽さゆえにセキュリティ意識が薄れがちです。役員会議や人事評価、未公開の製品情報といった機密情報を含む会議の音声・動画データを安易にアップロードすることは、重大な情報漏洩リスクを伴います。 企業のセキュリティポリシーによっては、Slack上での重要情報のやり取り自体が禁止されている場合もあります。
デメリット3:議事録としての検索・管理機能の不足
Slackはフロー型のコミュニケーションツールであり、情報をストックし管理するのには向いていません。文字起こしされた内容はチャンネルのタイムラインに流れていってしまい、後から「あの会議の決定事項なんだっけ?」と探すのに苦労します。 また、文字起こし結果から自動で要約を作成したり、ToDoを抽出したりする機能もないため、議事録として活用するには、結局手作業での編集・整理が不可欠です。
Slackの文字起こし精度とセキュリティに課題を感じたら
では、Slackの手軽さを享受しつつ、精度やセキュリティの課題をクリアするにはどうすればよいのでしょうか。その答えが、「目的に特化した専用ツール」の活用です。
なぜ高精度なAI議事録ツールが必要なのか?
近年のAI技術の進化はめざましく、文字起こしの精度は飛躍的に向上しています。ビジネス向けのAI議事録ツールは、単に音声をテキスト化するだけでなく、
- 話者特定: 誰が何を話したかを自動で識別
- 要約生成: 長い会議の内容をAIが自動で要約
- タスク抽出: 会議中の「誰が」「いつまでに」「何をするか」を自動でリストアップ といった付加価値を提供します。これにより、議事録作成にかかる時間を平均で70%以上削減できるというデータもあります。
【課題解決の最適解】セキュリティを担保するAI議事録ツール「SecureMemoCloud」
Slackの利便性を損なわず、ビジネス利用で必須となる「高精度」と「高セキュリティ」を両立させたい。そんなニーズに応えるのが、当研究所が提供するAI議事録作成ツールSecureMemoCloudです。
Slackの弱点を克服|SecureMemoCloudが選ばれる3つの理由
SecureMemoCloudは、Slack文字起こしが抱える「精度」「セキュリティ」「管理性」の課題を解決するために設計されています。
理由1:国内最高精度96.2%の音声認識と業界特化AIモデル
SecureMemoCloudは、国内最高精度96.2%を誇る音声認識AIを搭載しています。さらに、
医療、IT、建築、法律など、20以上の業界に特化したAIモデルを提供。これにより、Slackでは誤認識されがちな専門用語や社内用語も正確にテキスト化します。また、
事前に単語登録をしておくことで、認識精度をさらに向上させることも可能です。
理由2:IPアドレス制限や暗号化で実現する強固なセキュリティ
ビジネスで扱う情報は、企業の生命線です。
SecureMemoCloudは、特定のIPアドレスからのみアクセスを許可する「IPアドレス制限」機能や、通信・データの暗号化といったエンタープライズレベルのセキュリティ対策を実装。 機密性の高い会議でも、安心してご利用いただけます。
理由3:AIによる自動要約・タスク抽出で議事録作成を90%効率化
SecureMemoCloudの真価は、高精度な文字起こしの「後」にあります。AIが自動で「決定事項」「議事要旨」「ToDoリスト」を抽出し、構造化された議事録を生成します。 これにより、これまで数時間かかっていた議事録作成・清書作業から解放され、あなたはより創造的な業務に集中できます。
Slackの手軽さはそのままに、精度とセキュリティ、そして議事録作成の効率を劇的に向上させたいと思いませんか?
SecureMemoCloudは、Slackが抱える課題をピンポイントで解決するために開発されたAI議事録ツールです。音声ファイルをアップロードするだけで、高精度な文字起こしから、AIによる要約・決定事項・ToDoリストの自動抽出までをワンストップで実現します。
特に、セキュリティ要件が厳しい企業様や、専門用語が多くて従来の文字起こしに不満があったチームに最適です。まずは無料トライアルで、その驚きの精度と使いやすさを体感してみてください。
>>【無料ではじめる】SecureMemoCloudで議事録作成を自動化する
ケース別|Slackと高精度AIツールの使い分け術
ここまで読むと、「もうSlackの文字起こしは使わない方がいいの?」と思われるかもしれません。しかし、結論は「賢い使い分け」です。
Slackで十分なケース:短い連絡や簡単な情報共有
- 5分程度の短い音声クリップでの進捗報告
- 議事録が不要な、フランクなアイデア出しのハドルミーティング
- 後から厳密なテキスト検索を必要としない情報共有
このようなケースでは、Slackの手軽さが最大限に活きます。
SecureMemoCloudを使うべきケース:定例会議、商談、機密情報を含む会議
- 議事録の作成・共有が必須の定例会議やプロジェクトミーティング
- 顧客との重要な商談やインタビュー
- 役員会議や人事関連など、機密性の高い情報を扱う会議
- 専門用語が多く、正確な文字起こしが求められる技術会議
これらのシーンでは、SecureMemoCloudの「高精度」「高セキュリティ」「議事録自動生成」機能が、あなたの業務を強力にサポートします。
よくある質問(Q&A)
最後に、Slackの文字起こし機能に関するよくある質問にお答えします。
文字起こしがコピーできない場合の対処法は?
ブラウザのキャッシュが影響している場合があります。一度キャッシュをクリアするか、別のブラウザ(Chrome, Firefoxなど)で試してみてください。また、ブラウザ版ではなくSlackのデスクトップアプリを利用することで解決する場合もあります。
トランスクリプト(文字起こし結果)を非表示にできますか?
文字起こし結果の右上にある「×」ボタンで非表示にできます。ただし、一度非表示(削除)にすると元に戻すことはできないため注意が必要です。
Slackから議事録をExcelなどに出力できますか?
Slackには、会話履歴をエクスポートする機能があります。ただし、プランによってエクスポートできる範囲が異なります。有料のビジネスプラスプラン以上であれば、プライベートチャンネルやDMの内容も含めてJSON形式で出力可能です。しかし、議事録として整形された形式ではないため、加工には手間がかかります。
まとめ:目的に応じたツール選択で、会議の生産性を最大化しよう
本記事では、Slackの文字起こし機能の基本から、ビジネス利用におけるメリット・デメリット、そしてその課題を解決するSecureMemoCloudのようなAI議事録ツールまでを解説しました。
Slackの文字起こしは、「手軽なメモ代わり」としては非常に優秀です。しかし、「正確な議事録作成」や「機密情報の取り扱い」が求められるシーンでは、精度とセキュリティの面で力不足は否めません。
会議の目的や重要度に応じてツールを賢く使い分けることが、チーム全体の生産性を飛躍させる鍵となります。