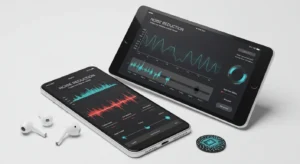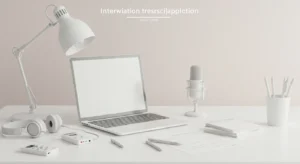はじめに
スキャンデータを文字起こしする方法は、ビジネスや学術研究、個人のドキュメント管理など、さまざまな場面で役立ちます。例えば、紙の書類をデジタル化して保存したい場合や、PDFファイルからテキストを抽出して編集したい場合などに非常に便利です。この記事では、スキャンデータを文字起こしするための基本的な方法と、おすすめのツールについて詳しく解説します。
スキャンデータの文字起こしとは
スキャンデータの文字起こしとは、スキャンした画像やPDFファイルからテキストを抽出し、編集可能なデータに変換するプロセスを指します。このプロセスには、OCR(Optical Character Recognition、光学文字認識)技術が広く利用されています。
OCR技術の概要
OCR技術は、画像やPDFファイルに含まれる文字を認識し、それを、テキストデータに変換する技術です。OCRは、スキャナで取り込んだ紙の書類や、デジタルカメラで撮影した画像から文字を読み取ることができます。例えば、手書きのメモや印刷された書類をスキャンして、コンピュータ上で編集可能なテキストに変換することが可能です。
OCR技術の基本的な仕組みは以下の通りです:
- 画像の取り込み:スキャナやカメラで画像を取り込みます。
- 前処理:画像のノイズを除去し、文字の輪郭を強調するなどの処理を行います。
- 文字認識:アルゴリズムを用いて、画像内の文字を識別し、テキストデータに変換します。
- 後処理:認識されたテキストの誤りを修正し、最終的なテキストデータを生成します。
OCRを利用する利点
OCR技術を利用することで、手動で文字を入力する手間を大幅に省くことができます。以下に、OCRを利用する主な利点を挙げます。
- 効率化:手作業で文字を入力するのに比べて、OCRを使うことで作業時間を大幅に短縮できます。例えば、数百ページにわたる書類を手入力するのは非常に時間がかかりますが、OCRを使えば短時間でテキストデータに変換できます。
- 検索性の向上:テキストデータに変換することで、キーワード検索が可能になります。これにより、必要な情報を迅速に見つけることができます。例えば、大量の書類の中から特定の情報を探す際に、検索機能を使って効率的に見つけることができます。
- データの編集:OCRを使ってテキストデータに変換することで、PDFや画像ファイルの内容を直接編集できるようになります。例えば、誤字脱字の修正や、内容の追加・削除が簡単に行えます。
- デジタルアーカイブ:紙の書類をデジタル化して保存することで、物理的なスペースを節約できます。また、デジタルデータはバックアップが容易で、災害時のリスクを軽減できます。
OCR技術は、ビジネス文書の管理や学術研究、個人のドキュメント整理など、さまざまな分野で活用されています。次のセクションでは、具体的な文字起こしの方法について詳しく解説します。
PDFや画像から文字起こしを行う方法
PDFや画像から文字を起こす方法にはいくつかの手段があります。ここでは、テキストが選択可能な場合、選択できない場合、そしてページ数が多い場合のそれぞれの方法について詳しく解説します。
テキストが選択可能な場合
テキストを選択・コピーして貼り付ける手順
テキストが選択可能なPDFの場合、最も簡単な方法はテキストを直接選択してコピーし、他のドキュメントに貼り付けることです。以下の手順で行います。
- PDFを開く:Adobe Acrobat ReaderなどのPDF閲覧ソフトを使用してPDFを開きます。
- テキストを選択する:マウスを使って文字起こししたいテキスト部分をドラッグして選択します。
- コピーする:選択したテキストを右クリックし、「コピー」を選択します。
- 貼り付ける:Wordやテキストエディタを開き、コピーしたテキストを貼り付けます。
この方法は簡単ですが、複雑なレイアウトのPDFや複数ページにわたるPDFでは、テキストの順序が乱れることがあります。その場合は、次に紹介する方法を試してみてください。
テキストが選択できない場合
OCR機能を使った文字認識の手順
テキストが選択できないPDFや画像の場合、OCR(光学文字認識)機能を使って文字を認識させる必要があります。以下はAdobe Acrobatを使った手順です。
- PDFを開く:Adobe Acrobatを起動し、文字起こししたいPDFを開きます。
- OCR機能を選択する:上部メニューの「ツール」タブから「スキャンとOCR」を選択します。
- OCRを実行する:右側のパネルで「テキスト認識」をクリックし、「このファイルをスキャン」を選択します。これでOCRが実行され、PDF内のテキストが認識されます。
- テキストをコピーする:認識されたテキストを選択し、コピーして他のドキュメントに貼り付けます。
この方法を使うと、画像やスキャンしたPDFからもテキストを抽出できます。
ページ数が多い場合
PDFをWordに変換する手順
ページ数が多いPDFを文字起こしする場合、直接PDFをWordファイルに変換する方法が効率的です。以下の手順で行います。
- PDFを開く:Adobe Acrobatを起動し、文字起こししたいPDFを開きます。
- Word形式で書き出す:上部メニューの「ファイル」から「書き出し形式」→「Microsoft Word」→「Word文書」を選択します。
- 保存する:保存先を指定し、ファイル名を入力して「保存」をクリックします。これでPDFがWord形式に変換されます。
この方法を使うと、長い文書でも一括でテキストデータに変換できるため、非常に効率的です。
文字起こしがうまくいかない場合の対処法
文字起こしがうまくいかない場合、いくつかの対処法があります。ここでは、テキストのコピーがうまくいかない場合と、OCRの認識がうまくいかない場合の対処法について詳しく解説します。
テキストのコピーがうまくいかない場合
OCRの実行
テキストが選択できないPDFや画像の場合、OCR(光学文字認識)機能を使って文字を認識させる必要があります。例えば、Adobe Acrobatを使う場合、以下の手順でOCRを実行できます。
- PDFを開く:Adobe Acrobatを起動し、文字起こししたいPDFを開きます。
- OCR機能を選択する:上部メニューの「ツール」タブから「スキャンとOCR」を選択します。
- OCRを実行する:右側のパネルで「テキスト認識」をクリックし、「このファイルをスキャン」を選択します。これでOCRが実行され、PDF内のテキストが認識されます。
- テキストをコピーする:認識されたテキストを選択し、コピーして他のドキュメントに貼り付けます。
PDFの保護解除
PDFがパスワードで保護されている場合、テキストのコピーが制限されていることがあります。この場合、以下の手順で保護を解除します。
- PDFを開く:Adobe Acrobatを起動し、保護されたPDFを開きます。
- 保護解除を選択する:上部メニューの「ファイル」から「プロパティ」を選択し、「セキュリティ」タブをクリックします。
- パスワードを入力する:保護解除のためのパスワードを入力し、保護を解除します。
Wordやテキストエディタへの貼り付け
PDFからコピーしたテキストが正しく貼り付けられない場合、一旦Wordやテキストエディタに貼り付けてから再度コピーする方法があります。
- テキストをコピーする:PDFからテキストをコピーします。
- Wordやテキストエディタを開く:Wordやテキストエディタを起動し、コピーしたテキストを貼り付けます。
- 再度コピーする:Wordやテキストエディタから再度テキストをコピーし、目的のドキュメントに貼り付けます。
OCRの認識がうまくいかない場合
Adobe Acrobatの補正機能
OCRの認識がうまくいかない場合、Adobe Acrobatの補正機能を使って画像を調整することができます。
- PDFを開く:Adobe Acrobatを起動し、文字起こししたいPDFを開きます。
- 補正機能を選択する:上部メニューの「ツール」タブから「スキャンとOCR」を選択し、「補正」をクリックします。
- 画像を調整する:画像の明るさやコントラストを調整し、文字の認識精度を高めます。
Adobe Scanでの画像調整
スマホアプリのAdobe Scanを使う場合、画像の調整機能を使ってOCRの精度を高めることができます。
- Adobe Scanを起動する:アプリを起動し、文字起こししたいドキュメントを撮影します。
- 画像を調整する:撮影後、アプリ内の「切り抜き」や「フィルター」機能を使って画像を調整します。
- OCRを実行する:調整後、「テキストをコピー」を選択してOCRを実行します。
OCR後のテキストと元のドキュメントの照合
OCRの認識結果が完全ではない場合、元のドキュメントと照らし合わせて手動で修正することが重要です。
- OCR結果を確認する:OCRで認識されたテキストを確認します。
- 元のドキュメントと比較する:元のPDFや画像と照らし合わせて、認識ミスや誤字を修正します。
- 修正を行う:必要に応じて手動でテキストを修正し、正確なデータを作成します。
文字起こしの際の注意点
文字起こしを行う際には、いくつかの重要な注意点があります。これらのポイントを押さえておくことで、より正確で効率的な文字起こしが可能になります。
元のドキュメントとの比較
文字起こしを行った後は、必ず元のドキュメントと比較して確認することが重要です。OCR技術は非常に進化していますが、完全に正確に文字を認識するわけではありません。特に以下の点に注意して確認しましょう。
- 誤認識の修正:OCRは時折、文字を誤って認識することがあります。例えば、「0(ゼロ)」と「O(オー)」や、「1(イチ)」と「I(アイ)」など、形が似ている文字が誤認識されることがあります。元のドキュメントと照らし合わせて、誤認識された部分を手動で修正しましょう。
- レイアウトの確認:複雑なレイアウトのドキュメントでは、文字の順序や配置が乱れることがあります。特に表や箇条書き、段組みなどがある場合は、元のレイアウトと一致しているか確認し、必要に応じて修正します。
- 特殊文字や記号:特殊文字や記号が正しく認識されているかも確認が必要です。例えば、数式や化学式、特殊なフォントで書かれた文字などは、OCRが正確に認識できないことがあります。
著作権に関する注意
文字起こしを行う際には、著作権に関する法律や規制にも注意が必要です。以下の点を守ることで、法的なトラブルを避けることができます。
- 個人的な使用にとどめる:著作権があるドキュメントを文字起こしする場合、そのデータは個人的な使用にとどめましょう。例えば、書籍や論文、雑誌記事などの著作物を無断で文字起こしし、第三者に配布したり、インターネット上で公開したりすることは違法です。
- 引用の範囲を守る:学術研究や報告書などで引用する場合は、引用の範囲を守り、出典を明記することが重要です。引用の範囲を超えて大量のテキストを使用することは、著作権侵害となる可能性があります。
- 商用利用の禁止:著作権があるドキュメントを文字起こしして商用利用することは、著作権者の許可がない限り禁止されています。商用利用を考えている場合は、必ず著作権者から許可を得るようにしましょう。
これらの注意点を守ることで、文字起こし作業を安全かつ効率的に行うことができます。
おわりに
スキャンデータを文字起こしする方法とおすすめツールについて詳しく解説してきました。文字起こしは、ビジネスや学術研究、個人のドキュメント管理など、さまざまな場面で非常に役立つ技術です。OCR技術を活用することで、手作業で文字を入力する手間を大幅に省くことができ、効率的に作業を進めることができます。
また、文字起こしを行う際には、元のドキュメントとの比較や著作権に関する注意点を守ることが重要です。これらのポイントを押さえておくことで、正確で法的に問題のない文字起こしが可能になります。
最後に、この記事で紹介したツールを活用して、ぜひ効率的に文字起こし作業を進めてください。スキャンデータの文字起こしがスムーズに行えるようになれば、日常の業務や学習がさらに効率的になることでしょう。