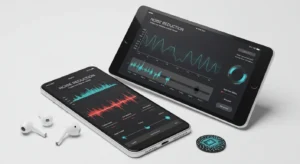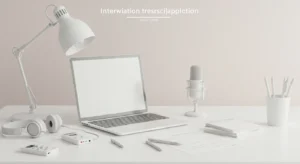はじめに
「会議の議事録作成、もっと効率的にできないかな…」 「インタビューの文字起こし、手作業だと時間がかかりすぎる…」
そんな時、最も手軽な解決策の一つがGoogleドキュメントの音声入力機能です。普段使っているツールで、無料で、驚くほど簡単に音声をテキスト化できます。
しかし、いざ使ってみると「思ったより精度が低い」「複数人の声が混ざってしまう」といった壁にぶつかることも少なくありません。
この記事では、Googleドキュメントを使った文字起こしの基本から、精度を劇的に向上させる具体的なテクニック、そしてビジネスシーンで活用する上での限界と、その先の解決策まで、あなたが文字起こしをマスターするために必要な情報を網羅的に解説します。
Googleドキュメントとは?文字起こしに使える基本機能
Googleドキュメントは、Googleが提供する無料のオンライン文章作成ツールです。 Microsoft Wordのような感覚で文書を作成・編集できるだけでなく、クラウド上で自動保存されたり、複数人で同時に共同編集できたりする点が大きな特徴です。
ビジネスから教育現場まで幅広く活用されていますが、その中でも特に注目したいのが「音声入力」機能です。この機能を使えば、マイクを通じて入力された音声を自動でテキストに変換することができ、文字起こし作業に役立てることが可能です。
なぜ便利?Googleドキュメントで文字起こしする4つのメリット
数あるツールの中で、なぜGoogleドキュメントが選ばれるのでしょうか。そのメリットを具体的に見ていきましょう。
- 無料で利用できる: Googleアカウントさえあれば、追加費用は一切かかりません。
- 手動入力の手間を省ける: 音声を聞きながらタイピングする手間がなくなり、作業時間を大幅に短縮できます。
- 会話に集中できる: リアルタイムで文字起こしをすれば、メモを取ることに必死になる必要がなくなり、会話そのものに集中できます。
- 操作が簡単: 普段からGoogleドキュメントを使っていれば、新しい操作を覚える必要はほとんどありません。
【基本】Googleドキュメントで文字起こしを行う2つの方法
文字起こしの方法は、音声をリアルタイムで入力するか、録音済みのファイルを使うかの2パターンです。それぞれの詳細な手順を解説します。
方法1:マイクを使ってリアルタイムで音声入力する
会議やインタビューをしながら、その場で音声をテキスト化する最も基本的な方法です。
パソコンでの音声入力手順
- Googleドキュメントを開く: Google ChromeブラウザでGoogleドキュメントを開き、新しい文書を作成します。
- 音声入力を開始: メニューバーの「ツール」から「音声入力」を選択します。
- 録音開始: 画面に表示されたマイクのアイコンをクリックすると、アイコンが赤くなり録音が開始されます。
- 話す: マイクに向かって話すと、リアルタイムでテキストが入力されます。終了する際は、再度マイクアイコンをクリックします。
スマホでの音声入力手順
- アプリをインストール: App StoreまたはGoogle Playから「Googleドキュメント」アプリをインストールします。
- 新しいドキュメントを作成: アプリを開き、右下の「+」ボタンから新しいドキュメントを作成します。
- 音声入力を開始: 画面をタップしてキーボードを表示させ、キーボード上にあるマイクのアイコンをタップすると音声入力が開始します。
方法2:録音済みの音声ファイルから文字起こしする
ICレコーダーなどで録音した音声データを文字起こしする方法です。これにはPCの音声設定を少し変更する必要があります。
Windowsでの設定と手順
Windows PCの内部音声をマイク入力として認識させる「ステレオミキサー」機能を利用します。
- ステレオミキサーを有効にする:
- コントロールパネルを開き、「ハードウェアとサウンド」>「サウンド」を選択します。
- 「録音」タブで何もない領域を右クリックし、「無効なデバイスの表示」にチェックを入れます。
- 表示された「ステレオミキサー」を右クリックし、「有効」を選択します。
- 既定のデバイスに設定: もう一度「ステレオミキサー」を右クリックし、「既定のデバイスとして設定」を選択します。
- 文字起こしを実行: Googleドキュメントで音声入力を開始した状態で、PC上で文字起こししたい音声ファイルを再生します。
Macでの設定と手順
Macにはステレオミキサー機能がないため、「BlackHole」などの無料の仮想オーディオデバイスをインストールして利用します。
- BlackHoleをインストール: 公式サイトなどからBlackHoleをダウンロードし、インストールします。
- オーディオデバイスを設定:
- 「システム環境設定」>「サウンド」を開きます。
- 「出力」タブと「入力」タブの両方で、「BlackHole」を選択します。
- 文字起こしを実行: Googleドキュメントで音声入力を開始し、PC上で音声ファイルを再生します。
【応用】文字起こしの精度を劇的に向上させる4つのテクニック
「いざ使ってみたけど、誤変換が多くて使い物にならない…」と感じた方もいるかもしれません。以下の4つのテクニックを試すだけで、精度は見違えるほど向上します。
テクニック1:雑音の少ない「集音環境」を整える
音声認識の精度は、音のクリアさに大きく左右されます。 周囲の雑音は誤認識の最大の原因です。できるだけ静かな個室で、窓やドアを閉めて文字起こしを行いましょう。
テクニック2:クリアな音声を拾う「外部マイク」を使う
PCやスマホの内蔵マイクは、環境音も拾いやすいです。口元に近い音をクリアに拾えるヘッドセットやピンマイクなどの外部マイクを使用することを強く推奨します。数千円のものでも効果は絶大です。
テクニック3:「はっきり・ゆっくり」な話し方を意識する
早口や不明瞭な発音は、AIが正しく聞き取るのを妨げます。アナウンサーのように、一語一語をはっきりと、少しゆっくりめに話すことを心がけるだけで、認識率は大きく改善します。
テクニック4:安定した「ネットワーク環境」を確保する
Googleドキュメントの音声入力は、インターネット経由で音声データを処理しています。そのため、安定したネットワーク接続が不可欠です。 Wi-Fiが不安定な場合は、有線LAN接続を試すなどの対策が有効です。
事前に知っておきたい、Googleドキュメント文字起こしの注意点
便利な機能ですが、万能ではありません。利用する前に以下の注意点を知っておくことで、後のトラブルを防げます。
- Google Chromeブラウザでのみ利用可能: SafariやEdgeなど、他のブラウザでは音声入力機能は使えません。
- 複数人の「話者分離」はできない: 誰が話したかを自動で区別する機能はありません。 すべての発言が一つの文章として入力されるため、会議の議事録などでは後から手動で修正する必要があります。
- 音声ファイル自体は保存されない: 音声入力はリアルタイムでテキスト化するだけで、音声データは録音・保存されません。後から聞き直したい場合は、別途ICレコーダーなどで録音しておく必要があります。
- 長時間の利用や無音で停止する場合がある: 長い会議の途中で機能が停止したり、一定時間無音が続くと自動でオフになったりすることがあります。
文字起こしがうまくいかない時の対処法
「設定したはずなのに動かない」という場合は、以下の点を確認してみてください。
ブラウザやPCのマイク許可設定を確認する
音声入力が機能しない最も一般的な原因は、マイクへのアクセスが許可されていないことです。
- Chromeの設定: URLバーの左にある鍵アイコンから「サイトの設定」を開き、マイクが「許可」になっているか確認します。
- OSの設定: Windowsの「設定」>「プライバシー」>「マイク」や、Macの「システム環境設定」>「セキュリティとプライバシー」>「マイク」で、Google Chromeがマイクへアクセスすることを許可しているか確認します。
マイクの接続や故障をチェックする
基本的なことですが、外部マイクがPCに正しく接続されているか、ケーブルが断線していないかを確認しましょう。可能であれば、別のマイクで試してみるのが確実です。
【発展】より高度な文字起こしを求めるなら
Googleドキュメントは手軽ですが、特にビジネスシーンでは機能的な限界を感じる場面もあります。
AI搭載の文字起こしツールという選択肢
近年、AI技術を活用した高機能な文字起こし・議事録作成ツールが数多く登場しています。これらはGoogleドキュメントが苦手とする部分を補い、さらに業務を効率化する機能を備えています。
どんな場合に専用ツールが役立つのか
以下のようなニーズがある場合、専用ツールの導入を検討する価値は高いでしょう。
正確な「話者分離」が求められる会議
複数人が参加する会議で、「誰が・いつ・何を発言したか」を正確に記録する必要がある場合、AIによる話者分離機能は必須とも言えます。
専門用語が多く、高い精度が必要な場面
業界特有の専門用語や固有名詞が頻出する会話では、単語登録機能や業界特化モデルを持つツールが力を発揮します。
要約やタスク抽出まで自動化したい場合
文字起こしだけでなく、その後の議事録作成の手間も削減したい場合、AIが自動で要約やToDoリストを生成してくれる機能は非常に強力です。
セキュリティ要件が厳しい法人利用
機密情報や個人情報を扱う会議では、IPアドレス制限や多要素認証といった高度なセキュリティ機能を備えた法人向けツールが不可欠です。
参考:高精度・高セキュリティなAI議事録ツール「SecureMemoCloud」
もし上記のような高度なニーズをお持ちの場合、Nishika株式会社が開発・提供する「SecureMemoCloud」のような専用ツールの利用が有効です。
「SecureMemoCloud」は、国内最高レベルの音声認識精度に加え、AIによる話者分離、自動要約・タスク抽出機能を搭載。IPアドレス制限など法人向けのセキュリティ機能も充実しており、安心して利用できるのが特徴です。
Googleドキュメントの利便性を超える高機能なツールに興味がある方は、一度情報を確認してみてはいかがでしょうか。
→AI議事録ツール「SecureMemoCloud」の機能詳細を見る
まとめ:目的に合わせて最適なツールを選び、業務を効率化しよう
この記事では、Googleドキュメントを使った文字起こしの方法から、精度向上のテクニック、そして注意点や発展的な選択肢までを解説しました。
- 個人のメモや簡単な打ち合わせであれば、Googleドキュメントは非常に手軽で便利なツールです。
- 一方、ビジネスでの本格的な議事録作成や、高い精度・セキュリティが求められる場面では、AI搭載の専用ツールがその真価を発揮します。
ご自身の目的や用途に合わせて最適なツールを選択し、日々の文字起こし業務をより効率的で生産的なものにしていきましょう。