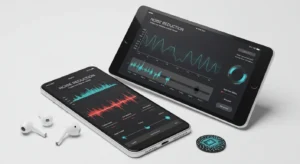はじめに
「会議の録音、iPhoneのボイスメモで済ませているけど、後の文字起こしが面倒…。」 「インタビューやセミナーの内容を、もっと手軽にテキスト化できたら…。」
もしあなたがiPhoneユーザーで、このように感じているなら、この記事がその悩みを解決します。
実は、iPhoneのボイスメモと無料ツールを組み合わせるだけで、驚くほど簡単に文字起こしが可能です。しかし、「思ったより精度が低い」「結局、手直しに時間がかかる」「録音データのセキュリティは大丈夫?」といった新たな壁に直面することも少なくありません。
この記事では、iPhoneのボイスメモを活用した基本的な文字起こし方法から、最新AIツールを使って精度と効率を劇的に向上させる方法、さらにはビジネスシーンで欠かせないセキュリティ対策まで、網羅的に解説します。
この記事を読めば、あなたに最適なiPhone文字起こしの方法が見つかり、面倒な議事録作成業務から解放される第一歩を踏み出せるはずです。
なぜ今、iPhoneでの文字起こしが注目されているのか?
かつてはICレコーダーが主流だった音声録音も、今や多くのビジネスパーソンがiPhoneで手軽に行う時代になりました。その背景には3つの大きな変化があります。
「ボイスメモ」は標準搭載の高性能録音ツール
iPhoneに標準搭載されている「ボイスメモ」は、ただの録音アプリではありません。近年のアップデートで、録音した音声のノイズを自動で除去・最適化する「録音補正」機能が搭載されるなど、専用機材に劣らないクリアな音質での録音が可能になりました。誰もが追加費用なしで、高性能な録音ツールを手にしているのです。
AI技術の進化で文字起こしの精度が劇的向上
GPT-4oに代表される最新AI技術の登場により、音声認識の精度は飛躍的に向上しました。 かつては誤字脱字が多く実用的でなかった文字起こしツールも、今では専門用語や固有名詞を正確に認識し、句読点まで自動で付与してくれるレベルに進化しています。これにより、「とりあえず文字起こししてみる」という選択肢が非常に現実的になりました。
リモートワーク普及による議事録作成ニーズの増加
働き方改革やリモートワークの普及に伴い、オンライン会議が急増しました。対面と比べて参加者の集中力が途切れやすいオンライン会議では、後から内容を確認できる議事録の重要性が増しています。会議を録音し、効率的に議事録を作成するスキルは、現代のビジネスパーソンにとって必須と言えるでしょう。
まずは基本から!iPhoneボイスメモの便利な録音テクニック
高精度な文字起こしは、質の高い録音データから生まれます。ここでは、ボイスメモでクリアな音声を録るための基本的なテクニックをご紹介します。
クリアな音声を録るための3つのコツ
- 置き場所を工夫する: iPhoneのマイクは本体下部にあります。ポケットに入れたままではなく、机の上など、話者の声を遮らない場所に置きましょう。複数人が参加する会議では、机の中央に置くのがおすすめです。
- 静かな環境を選ぶ: 当然ですが、周囲の雑音は文字起こしの精度を大きく低下させます。可能な限り、静かで反響の少ない部屋で録音しましょう。
- マイクを塞がない: 手で持ったり、ケースがマイク穴を塞いだりしないよう注意してください。
録音を中断させないための必須設定(機内モードなど)
重要な会議の録音中に着信や通知音が鳴ると、録音が中断されてしまう可能性があります。 これを防ぐため、録音開始前には必ずコントロールセンターから「機内モード」をオンにしておきましょう。合わせて、設定済みのアラームも一時的にオフにしておくと万全です。
iOS標準機能で音質改善!「録音補正」の使い方
録音後、もう少し音声をクリアにしたい場合は、ボイスメモアプリ内の「録音補正」機能を試してみましょう。背景のノイズや反響をAIが自動で低減してくれます。
- 録音リストから、編集したいファイルを選択します。
- 右上の「…」(その他)アイコンをタップし、「録音を編集」を選択します。
- 左上にある魔法のステッキのようなアイコンをタップします。アイコンが青くなれば補正が適用された状態です。
- 「完了」をタップして保存します。
iPhoneのボイスメモを文字起こしする方法5選【無料〜高精度】
準備が整ったら、いよいよ文字起こしです。ここでは、手軽な無料ツールから高精度な専門ツールまで、5つの方法をご紹介します。
方法1:【無料で手軽】Googleドキュメントの音声入力を活用する
特別なアプリを入れずに、無料で試せる最も手軽な方法です。PCとiPhoneの2台を使って行います。
- PCでGoogleドキュメントを開き、「ツール」メニューから「音声入力」を選択します。
- マイクのアイコンをクリックして、音声認識を開始します。
- iPhoneでボイスメモの音声を再生します。PCのマイクが音声を拾い、リアルタイムで文字起こしされます。
メリットは無料であることですが、句読点が自動で入らない、話者分離ができないなど、議事録として利用するには大幅な手直しが必要です。
方法2:【意外と使える】iPhone純正メモアプリの音声入力機能
こちらも2台の端末が必要ですが、iPhoneのメモアプリでも同様のことが可能です。もちろん、リアルタイムに文字起こしする場合は、1台で問題ありません。
- 1台目のiPhoneで「メモ」アプリを開き、キーボード右下のマイクアイコンをタップして音声入力を開始します。
- 2台目のiPhone(または他のデバイス)でボイスメモを再生します。
短時間のメモや、アイデア出しの壁打ちなど、簡易的なテキスト化には便利です。
方法3:【精度重視なら】サードパーティ製の文字起こしアプリを利用する
App Storeには、AIを活用した高精度な文字起こしアプリが多数存在します。これらのアプリは、ボイスメモの音声ファイルを直接インポートして解析できるため、2台のデバイスを用意する必要がありません。
- メリット: 高精度、話者分離機能、タイムスタンプ機能など、議事録作成に特化した機能が豊富。
- デメリット: 多くのアプリは無料プランに時間制限があり、本格的に利用するには月額料金などが発生する。
方法4:【PC作業がメインなら】PC版の文字起こしツールに音声データを読み込ませる
iPhoneのボイスメモで録音した音声ファイル(.m4a形式)は、AirDropやiCloud Drive経由で簡単にPCに転送できます。PCの大画面で編集作業を行いたい場合は、PCブラウザで動作する文字起こしサービスを利用するのも良いでしょう。
方法5:【最新トレンド】AIアシスタントに文字起こしを依頼する(ショートカット連携など)
上級者向けですが、iPhoneの「ショートカット」アプリと外部のAIサービス(API連携)を組み合わせることで、「ボイスメモを録音したら、自動で文字起こしして指定の場所に保存する」といった自動化も可能です。設定は複雑ですが、日常的に文字起こしを行う方にとっては最も効率的な方法の一つです。
無料?有料?あなたに最適な文字起こし方法の選び方と比較
「結局、どの方法が一番いいの?」と迷う方のために、4つの評価軸で各方法を比較しました。
| 方法 | 精度 | コスト | セキュリティ | おすすめな人 |
| Googleドキュメント等 | △ | ◎ (無料) | △ | 個人利用で、とにかく無料で試したい人 |
| 文字起こしアプリ/ツール | ◎ | △ (有料) | ○ | 正確な議事録や記事作成が必要な人 |
| SecureMemoCloud | ◎ | △ (有料) | ◎ | チームでの利用、機密情報を扱うビジネスパーソン |
無料ツールの限界点とは?(句読点・話者分離・専門用語)
無料ツールは手軽ですが、ビジネス利用では限界があります。特に、複数人が話す会議では「誰が話したか」を判別できず、句読点も入らないため、テキスト化された文章は非常に読みにくいものになります。結局、ゼロから聞き直して修正する作業に膨大な時間がかかり、「かえって非効率だった」というケースも少なくありません。
ビジネス利用なら有料ツールを検討すべき理由
有料ツールは、単に精度が高いだけではありません。話者分離、タイムスタンプ、専門用語のカスタマイズ登録といった議事録作成を効率化する機能に加え、最も重要な「セキュリティ」が担保されています。企業の情報を扱う以上、セキュリティ対策はコストではなく、必須の投資と考えるべきです。
iPhone文字起こしに関するよくある質問(FAQ)
Q. 録音した音声が文字起こしできません。原因は?
A. 主な原因として「音質の悪さ」が考えられます。雑音が多かったり、声が小さすぎたりすると、AIが音声を正しく認識できません。本記事で紹介した「クリアな音声を録るためのコツ」を参考に、録音環境を見直してみてください。
Q. 英語など、日本語以外の言語も文字起こしできますか?
A. はい、多くの高機能アプリやツールが多言語に対応しています。使用するツールの対応言語を確認してください。後に紹介するSecureMemoCloudも、英語をはじめ、約100の主要な言語に対応しています。
Q. 話している人を区別して文字起こしできますか?
A. はい、「話者分離(話者識別)」という機能を持つ有料ツールで可能です。無料ツールではこの機能がない場合がほとんどです。後に紹介するSecureMemoCloudは、AIが音声の特徴を認識し、話者ごとに発言を自動で振り分けるため、誰が何を話したかが一目瞭然です。
【課題解決】セキュリティと効率を両立するなら「SecureMemoCloud」
ここまで、iPhoneを使った様々な文字起こし方法をご紹介しました。しかし、ビジネスシーンでは「機密情報を含む会議のセキュリティが心配」「文字起こし後の要約やタスク整理が結局一番大変」「録音データをPCに転送するのが地味に面倒」といった、より複合的な課題が浮上します。
そんな、ビジネスパーソン特有の課題をまとめて解決するのが、AI議事録作成サポートツール『SecureMemoCloud』です。
【iPhone × PCで議事録作成する方へ】もうファイル転送は不要です
iPhoneのボイスメモで録音した後、PCにファイル転送するのが面倒だと感じていませんか?
新登場のSecureMemoCloud専用iOSアプリを使えば、iPhoneで録音したデータが自動でクラウドに同期されます。
自席のPCでブラウザを開けば、面倒なファイル転送やアップロード作業は一切不要。すぐに高精度なAI文字起こしと議事録作成をスタートできます。
「移動中はiPhoneアプリで録音、編集はPCで快適に」
そんな理想的なワークフローを実現し、議事録作成の手間を劇的に削減します。
もちろん、セキュリティとAIによる効率化も万全
- 万全のセキュリティ: 国内企業が開発・運営する高セキュリティなプラットフォームです。通信・保存データの暗号化はもちろん、アクセス制限など企業のコンプライアンス要件を満たしながら、安心してご利用いただけます。
- AIが自動で要約・タスク抽出: 高精度な文字起こしはもちろん、その後の要約作成、決定事項の抽出、タスクの自動割り振りまでを一気通貫で行います。議事録作成にかかる時間を最大9割削減することも可能です。
議事録作成の全てのプロセスを一つのツールで完結させたい方は、ぜひ『SecureMemoCloud』の新しい連携機能をお試しください。
まとめ:iPhoneを最強の議事録作成ツールに進化させよう
今回は、iPhoneのボイスメモを活用した文字起こしの方法を、基本から応用、そしてビジネス利用に最適なツールまで幅広くご紹介しました。
- 個人利用や試しに使ってみたい方は、Googleドキュメントなどの無料ツールから始めるのがおすすめです。
- 仕事で議事録を作成する方、精度や効率を重視する方は、話者分離やAI要約機能を備えた有料ツールの導入を検討しましょう。
- 特に、チームでの情報共有やセキュリティを最優先し、「iPhoneでの録音とPCでの編集」というワークフローを効率化したいなら、SecureMemoCloudのような一気通貫型のセキュアなプラットフォームが最適解となります。
あなたのiPhoneは、使い方次第で単なるスマートフォンから「最強の議事録作成ツール」に進化します。本記事を参考に、ご自身の目的に合った方法を見つけ、日々の業務効率化に繋げてください。