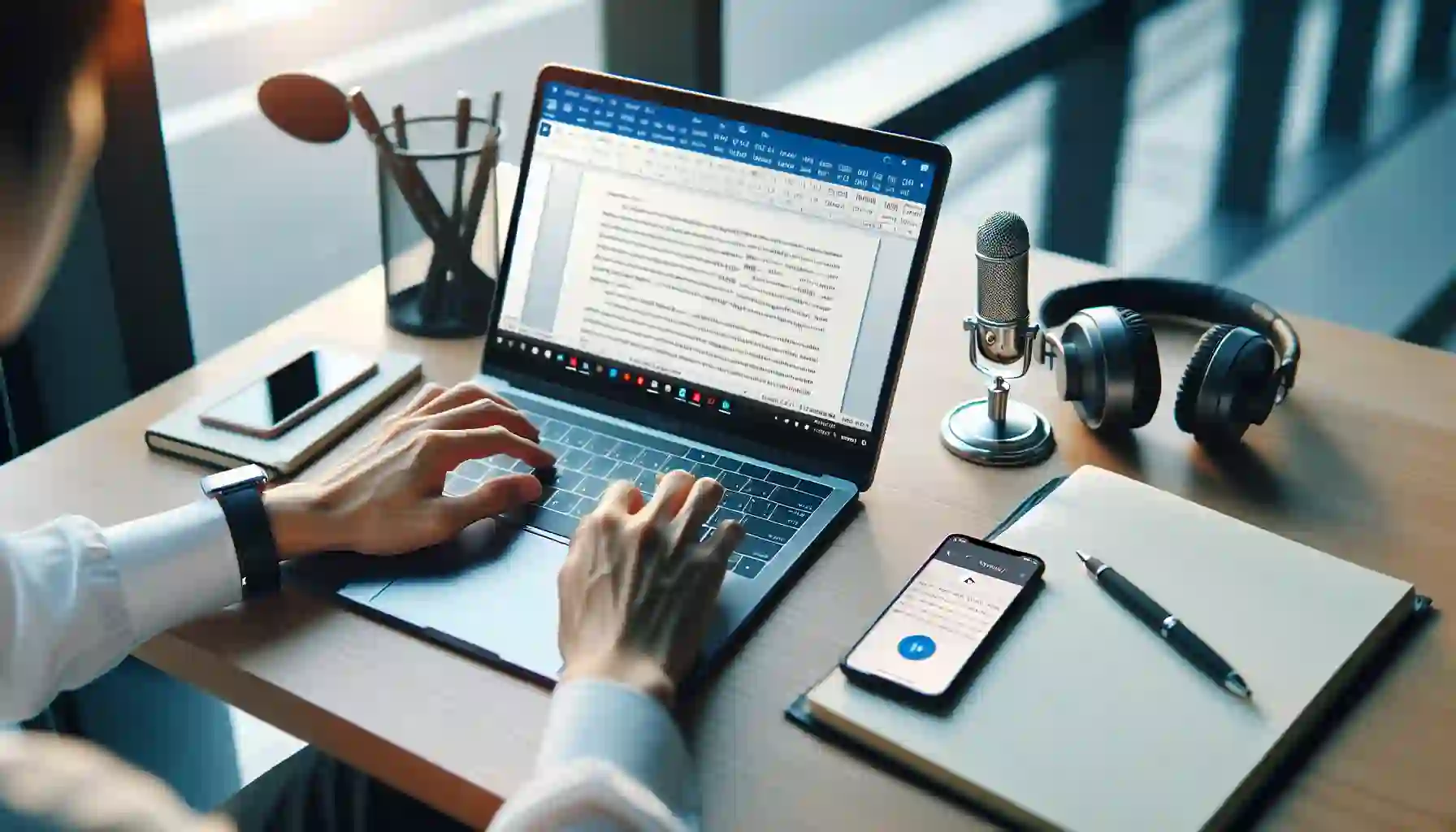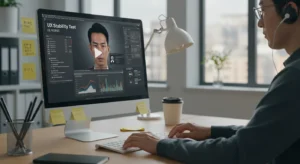はじめに
文字起こしは、会議やインタビューの内容を記録する際に非常に便利なツールです。特に、手動での文字起こしは時間と労力がかかるため、自動化されたツールを利用することで効率が大幅に向上します。Microsoft Wordは、文章作成ソフトとして広く利用されていますが、実は文字起こし機能も備えています。本記事では、Wordでの文字起こし方法とその利便性について詳しく解説します。
Wordでの文字起こし機能
Wordには、音声をテキストに変換するための「ディクテーション」と「トランスクリプト」という2つの主要な機能があります。これらの機能を使うことで、リアルタイムでの音声入力や、録音した音声ファイルからの文字起こしが可能です。
Wordの文字起こし機能とは
Wordの文字起こし機能には、「ディクテーション」と「トランスクリプト」の2つがあります。
- ディクテーション: これは、マイクを使ってリアルタイムで話した内容をテキストに変換する機能です。例えば、会議中に発言をその場で記録したい場合に非常に便利です。ディクテーション機能は、デスクトップ版とWeb版の両方で利用可能です。
- トランスクリプト: こちらは、録音した音声ファイルをアップロードして文字起こしを行う機能です。トランスクリプト機能は、話者の識別やタイムスタンプの追加など、より高度な機能を提供します。ただし、この機能はWeb版のWordでのみ利用可能です。
無料で利用できるか
Wordの文字起こし機能は、Microsoft 365のサブスクリプションプランに含まれています。つまり、無料では利用できません。個人向けのMicrosoft 365は月額1,490円で利用可能で、法人向けには機能に応じた複数のプランが提供されています。これらのプランには1ヶ月の無料体験期間があるため、まずは試してみることをおすすめします。
Microsoft 365のサブスクリプションに入ることで、ディクテーションとトランスクリプトの両方の機能をフルに活用することができます。特に、頻繁に文字起こしを行う必要がある場合や、精度の高い文字起こしが求められる場合には、サブスクリプションの利用を検討してみてください。
Wordで文字起こしをする2つの方法
Wordで文字起こしを行うには、「ディクテーション機能」と「トランスクリプト機能」の2つの方法があります。これらの機能を使うことで、リアルタイムでの音声入力や、録音した音声ファイルからの文字起こしが可能です。それぞれの方法について詳しく見ていきましょう。
方法1: ディクテーション機能を使ってリアルタイムで入力
ディクテーション機能は、マイクを使ってリアルタイムで話した内容をテキストに変換する機能です。会議中やインタビュー中にその場で発言を記録したい場合に非常に便利です。ディクテーション機能はデスクトップ版とWeb版の両方で利用可能です。
ディクテーションの手順
- Wordを開く: まず、Wordを開きます。デスクトップ版でもWeb版でも構いません。
- ホームタブを選択: 上部の「ホーム」タブをクリックします。
- ディクテーションボタンをクリック: 右側にある「ディクテーション」ボタンをクリックします。もしくは、その下にある「▼ボタン」をクリックし、「ディクテーション」を選択します。
- 録音を開始: ダイアログボックスが表示されるので、ディクテーションを開始します。マイクが正常に動作しているか確認しましょう。右上にマイクボタンが表示されていれば、正常に録音ができています。
- 話しかける: マイクに向かって話しかけると、話した内容がリアルタイムでテキストに変換されます。
- 録音を停止: 録音を停止したい場合は、青色のマイクボタンをクリックします。
方法2: トランスクリプト機能を使って音声ファイルから文字起こし
トランスクリプト機能は、録音した音声ファイルをアップロードして文字起こしを行う機能です。この機能はWeb版のWordでのみ利用可能で、話者の識別やタイムスタンプの追加など、より高度な機能を提供します。
トランスクリプトの手順
- Wordを開く: Web版のWordを開きます。
- ホームタブを選択: 上部の「ホーム」タブをクリックします。
- ディクテーションボタンをクリック: 右側にある「ディクテーション」ボタンをクリックします。もしくは、その下にある「▼ボタン」をクリックし、「トランスクリプト」を選択します。
- 録音を開始: 「録音を開始」をクリックします。初めて使用する場合は、ブラウザにマイクの使用許可を与える必要があります。
- 話しかける: マイクに向かって話しかけると、録音が開始されます。録音中はトランスクリプトウィンドウを閉じず開いたままにしておきます。
- 録音を停止: 録音が終わったら、「保存してトランスクリプトを作成」をクリックします。録音がOneDriveに保存され、トランスクリプトが作成されます。
- 文字起こし結果を確認: トランスクリプトの結果が表示されます。必要に応じて編集し、ドキュメントに追加します。
トランスクリプトの追加機能
トランスクリプト機能には、以下のような追加機能があります。
- 話者の識別: トランスクリプト機能は、異なる話者を識別し、”Speaker 1″、”Speaker 2″ などのラベルを付けます。これにより、誰がどの発言をしたのかが明確になります。
- タイムスタンプの追加: 各発言にタイムスタンプが付与されるため、発言の時間を確認することができます。
- 編集機能: トランスクリプトの内容を編集し、誤りを修正することができます。また、話者のラベルを変更することも可能です。
- ドキュメントへの追加: トランスクリプト全体または特定のセクションをドキュメントに追加することができます。
文字起こしの精度を上げるためのポイント
文字起こしの精度を上げるためには、いくつかのポイントに注意する必要があります。以下のポイントを押さえることで、より正確な文字起こしが可能になります。
マイクと口元の距離を近づける
マイクと口元の距離を近づけることで、音声がクリアに収録され、文字起こしの精度が向上します。パソコンの内蔵マイクよりも、外部マイクを使用することをおすすめします。特に、少人数の会話をテキスト化する場合は、バウンダリーマイクを使用すると良いでしょう。
雑音のない環境で話す
雑音が多い環境では、マイクが不要な音を拾ってしまい、文字起こしの精度が低下します。テレビや家族の話し声などの雑音を避け、できるだけ静かな環境で話すようにしましょう。また、ゆっくりとはっきりと話すことも重要です。
センテンス単位で話す
単語単位で話すと、文字起こしの精度が低下する可能性があります。日本語には同音異義語が多いため、音声認識ソフトは文脈を理解して判断します。センテンス単位で話すことで、より正確な文字起こしが可能になります。また、単語単位で話すと、同一話者の発言が別の話者として認識されることもあるため、注意が必要です。
以上のポイントを押さえることで、Wordの文字起こし機能を最大限に活用し、効率的に文字起こしを行うことができます。
文字起こし文書と音声ファイルの共有方法
Wordで文字起こしを行った後、その文書や音声ファイルを他の人と共有する方法について説明します。これにより、チームメンバーやクライアントと情報をスムーズに共有することができます。
文字起こし文書の共有方法
文字起こし文書を共有する方法は非常に簡単です。以下の手順に従ってください。
- Word文書を開く: まず、文字起こしが完了したWord文書を開きます。
- 共有ボタンをクリック: 画面右上にある「共有」ボタンをクリックします。
- 共有方法を選択: 共有方法として、メールで送信する、リンクをコピーして共有する、OneDriveを通じて共有するなどのオプションが表示されます。適切な方法を選択してください。
- 共有設定を調整: 必要に応じて、編集権限や閲覧権限を設定します。例えば、リンクを共有する場合、リンクを持っている人が編集できるか、閲覧のみかを選択できます。
- 共有を実行: 最後に、共有ボタンをクリックして、選択した方法で文書を共有します。
トランスクリプトで録音した音声の共有方法
トランスクリプト機能を使って録音した音声ファイルも簡単に共有できます。以下の手順に従ってください。
- OneDriveにアクセス: トランスクリプト機能で録音した音声ファイルは自動的にOneDriveに保存されます。まず、OneDriveにアクセスし、Microsoftアカウントでログインします。
- トランスクリプトされたファイルを探す: OneDrive内の「トランスクリプトされたファイル」フォルダーを開きます。ここに録音された音声ファイルが保存されています。
- 共有するファイルを選択: 共有したい音声ファイルを選択します。
- 共有アイコンをクリック: ファイルを選択した状態で、画面上部にある「共有」アイコンをクリックします。
- 共有方法を選択: メールで送信する、リンクをコピーして共有するなどのオプションが表示されます。適切な方法を選択してください。
- 共有設定を調整: 必要に応じて、編集権限や閲覧権限を設定します。例えば、リンクを共有する場合、リンクを持っている人が編集できるか、閲覧のみかを選択できます。
- 共有を実行: 最後に、共有ボタンをクリックして、選択した方法で音声ファイルを共有します。
Wordの文字起こしに関するQ&A
ここでは、Wordの文字起こし機能に関するよくある質問に答えます。
英語の文字起こしは可能か
はい、Wordの文字起こし機能は英語の音声も対応しています。ディクテーション機能やトランスクリプト機能を使って、英語の音声をテキストに変換することができます。また、文字起こししたテキストを翻訳する機能も備わっているため、英語から日本語、またはその逆の翻訳も可能です。
音声の長さや文字数制限について
トランスクリプト機能を使用する場合、音声の長さには制限があります。具体的には、1ヶ月に300分(5時間)までの音声を文字起こしすることができます。この制限を超えると、追加の文字起こしは翌月まで待つ必要があります。ディクテーション機能には特に時間制限はありませんが、長時間の録音には適していない場合があります。
録音データの形式について
Wordのトランスクリプト機能は、以下の音声ファイル形式に対応しています:
- WAV
- MP4
- M4A
- MP3
これらの形式の音声ファイルをアップロードして文字起こしを行うことができます。音質が良いWAV形式は特に推奨されますが、ファイルサイズが大きくなるため、ストレージ容量に注意が必要です。必要に応じて、サードパーティーのソフトウェアを使って他の形式に変換することも可能です。
以上の情報を参考に、Wordの文字起こし機能を最大限に活用してください。
おわりに
Wordの文字起こし機能は非常に便利です。文字起こし作業が一層スムーズになり、業務効率が大幅に向上することでしょう。この機会に一度使ってみてはいかがでしょうか?