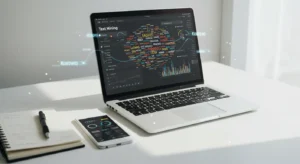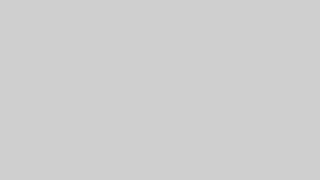はじめに
リモートワークの普及に伴い、Web会議ツールの利用が急増しています。その中でも、Microsoft Teamsは多くの企業や教育機関で利用されている人気のツールです。Teamsは、チャットやファイル共有、ビデオ会議など多機能なプラットフォームですが、その中でも特に注目されているのが「文字起こし機能」です。
文字起こし機能を活用することで、会議の内容を自動的にテキスト化し、後から確認したり、議事録を作成したりする作業が大幅に効率化されます。本記事では、Microsoft Teamsで文字起こしを行う方法とその活用術について詳しく解説します。これからTeamsを使って文字起こしを始めたい方や、既に利用しているけれどもっと効果的に使いたい方に向けて、具体的な手順や注意点を紹介していきます。
Microsoft Teams会議とは?
Microsoft Teamsは、Microsoftが提供する統合コミュニケーションプラットフォームで、チャット、ビデオ会議、ファイル共有、タスク管理など、さまざまな機能を一つのアプリケーションで利用できるのが特徴です。特に、リモートワークやハイブリッドワークの環境下で、その利便性が高く評価されています。
Teamsの基本機能と特徴
Microsoft Teamsの基本機能には以下のようなものがあります。
- チャット機能: 個別チャットやグループチャットが可能で、テキストメッセージのやり取りがスムーズに行えます。GIFや絵文字、ステッカーなども利用でき、コミュニケーションが活発になります。
- ビデオ会議: 高品質なビデオ会議が可能で、画面共有やバーチャル背景の設定もできます。会議の録画機能もあり、後から内容を確認することができます。
- ファイル共有: OneDriveやSharePointと連携して、ファイルのアップロードや共有が簡単に行えます。共同編集も可能で、リアルタイムでのコラボレーションが実現します。
- タスク管理: Microsoft PlannerやTo Doと連携して、タスクの割り当てや進捗管理が行えます。プロジェクトの進行状況を一目で把握できるため、効率的な業務管理が可能です。
- アプリの統合: Teamsは、さまざまなサードパーティアプリと連携できるため、業務に必要なツールを一つのプラットフォームで利用することができます。例えば、TrelloやAsana、GitHubなどのアプリをTeams内で利用することができます。
これらの機能を活用することで、Teamsは単なるコミュニケーションツールにとどまらず、業務全体を効率化するための強力なプラットフォームとなります。特に、文字起こし機能を利用することで、会議の内容を自動的に記録し、後から確認したり、議事録を作成したりする作業が大幅に効率化されます。次のセクションでは、Teamsで文字起こしを利用するための具体的な準備について詳しく解説します。
Teamsで文字起こしを利用するための準備
Microsoft Teamsで文字起こし機能を利用するためには、いくつかの準備が必要です。ここでは、文字起こし機能の概要から、必要なライセンスの確認、設定の確認と変更について詳しく解説します。
文字起こし機能の概要
Microsoft Teamsの文字起こし機能は、会議中の音声をリアルタイムでテキスト化する機能です。この機能を利用することで、会議の内容を後から確認したり、議事録を作成したりする作業が大幅に効率化されます。文字起こし機能には、ライブキャプション機能とトランスクリプション機能の2種類があります。
- ライブキャプション機能: 会議中にリアルタイムで字幕を表示する機能です。会議の内容をその場で理解するための補助機能として利用されますが、テキストデータのダウンロードはできません。
- トランスクリプション機能: 会議の音声をリアルタイムで文字起こしし、会議終了後にテキストデータとしてダウンロードできる機能です。会議の記録を残したい場合に便利です。
必要なライセンスの確認
文字起こし機能を利用するためには、特定のMicrosoft 365またはOffice 365のライセンスが必要です。以下のライセンスを保有している場合に、文字起こし機能を利用することができます。
- Office 365 E1、E3、E5
- Office 365 A1、A3、A5
- Microsoft 365 E1、E3、E5
- Microsoft 365 F1、F3
- Microsoft Business Basic、Business Standard、Business Premium
最新のライセンス情報については、Microsoftの公式サポートページを確認することをお勧めします。
設定の確認と変更
文字起こし機能を利用するためには、いくつかの設定を確認し、必要に応じて変更する必要があります。以下では、デスクトップアプリやWebブラウザーの利用、管理センターでの設定、文字起こし言語のデフォルト設定を日本語に変更する方法について説明します。
デスクトップアプリ・Webブラウザーの利用
文字起こし機能は、TeamsのデスクトップアプリまたはWebブラウザーでのみ利用可能です。モバイルアプリでは利用できないため、パソコンにTeamsのアプリをダウンロードしてセットアップを完了しておく必要があります。
管理センターでの設定
デフォルト設定のままだと文字起こし機能が無効化されている場合があります。管理者は、Microsoft Teams管理センターで以下の設定を変更する必要があります。
- Microsoft Teams管理センターにアクセス: 管理者アカウントでサインインします。
- 会議ポリシーの設定: 「会議」 > 「会議ポリシー」を選択し、文字起こし機能を有効にします。
- トランスクリプションの有効化: 「トランスクリプションを許可する」オプションをオンにします。
これらの設定変更は管理者しか行えないため、自身が管理者でない場合は、管理者に依頼する必要があります。
文字起こし言語のデフォルト設定を日本語に変更
Teamsの初期設定言語は英語になっている場合があります。日本語での文字起こしを行うためには、事前に設定を変更する必要があります。
- Teamsアプリを開く: デスクトップアプリまたはWebブラウザーでTeamsを開きます。
- 設定メニューにアクセス: 画面右上のプロフィールアイコンをクリックし、「設定」を選択します。
- 言語設定の変更: 「一般」タブの「アプリの言語」セクションで、日本語を選択します。
これで、日本語の文字起こしを行う準備が整いました。次のセクションでは、具体的な文字起こし機能の利用手順について詳しく解説します。
文字起こし機能の利用手順
Microsoft Teamsで文字起こし機能を利用する手順について説明します。ここでは、トランスクリプション機能とライブキャプション機能の使い方について詳しく解説します。
トランスクリプション機能の使い方
トランスクリプション機能を利用することで、会議の音声をリアルタイムで文字起こしし、会議終了後にテキストデータとしてダウンロードすることができます。以下の手順でトランスクリプション機能を利用します。
- 会議を開始する: Teamsで新しい会議を開始します。
- トランスクリプションを有効にする: 会議画面の上部にある「・・・」メニューをクリックし、「トランスクリプションを開始」を選択します。
- リアルタイムで文字起こし: 会議中の音声がリアルタイムで文字起こしされ、画面に表示されます。
- 文字起こしの停止: 会議終了後、再度「・・・」メニューをクリックし、「トランスクリプションを停止」を選択します。
文字起こしのダウンロード方法
会議終了後、文字起こしデータをダウンロードすることができます。以下の手順でダウンロードを行います。
- 会議の履歴を開く: Teamsの「会議」タブから、終了した会議の履歴を開きます。
- トランスクリプションファイルをダウンロード: 会議の詳細画面で「トランスクリプション」セクションを見つけ、ダウンロードアイコンをクリックします。ファイル形式は.docxや.vttなどが選択可能です。
ライブキャプション機能の使い方
ライブキャプション機能は、会議中にリアルタイムで字幕を表示する機能です。以下の手順でライブキャプション機能を利用します。
- 会議を開始する: Teamsで新しい会議を開始します。
- ライブキャプションを有効にする: 会議画面の上部にある「・・・」メニューをクリックし、「ライブキャプションをオンにする」を選択します。
- リアルタイムで字幕表示: 会議中の音声がリアルタイムで字幕として表示されます。
字幕表示の設定方法
ライブキャプションの言語設定を変更することで、会議の内容をより理解しやすくすることができます。以下の手順で設定を変更します。
- 設定メニューにアクセス: 会議画面の上部にある「・・・」メニューをクリックし、「言語と音声」を選択します。
- 字幕の言語を設定: 「ライブキャプションの言語」セクションで、表示したい言語を選択します。
これで、ライブキャプション機能を利用する準備が整いました。次のセクションでは、文字起こし機能の活用方法について詳しく解説します。
文字起こし機能の活用方法
Microsoft Teamsの文字起こし機能は、会議の内容を効率的に記録し、後から確認したり、議事録を作成したりするのに非常に役立ちます。ここでは、文字起こし内容の編集と活用方法、ライブ翻訳機能の利用方法、録画から文字起こし、議事録作成までの流れについて詳しく解説します。
文字起こし内容の編集と活用
文字起こし機能を利用して会議の内容をテキスト化した後、その内容を編集して活用する方法について説明します。
- 不要な部分の削除: 会議中の「えー」や「あの」などの不要な発言を削除することで、読みやすい議事録を作成できます。例えば、AI議事録サービス「スマート書記」では、これらの不要な発言を自動的にカットする機能があります。
- 発言者の特定: 誰がどの発言をしたのかを明確にすることで、議事録の信頼性が向上します。Teamsのトランスクリプション機能では、参加者情報から発言者を特定することが可能です。
- 要約の作成: 文字起こし内容を要約し、重要なポイントだけを抽出することで、後からの確認が容易になります。例えば、会議の主要な決定事項やアクションアイテムをリストアップすることが有効です。
ライブ翻訳機能の利用方法
Teamsのライブ翻訳機能を利用することで、異なる言語での会議でも内容を理解しやすくなります。以下の手順でライブ翻訳機能を利用します。
- 会議を開始する: Teamsで新しい会議を開始します。
- ライブキャプションを有効にする: 会議画面の上部にある「・・・」メニューをクリックし、「ライブキャプションをオンにする」を選択します。
- 字幕の言語を設定: ライブキャプション表示領域の右側にある「設定」をクリックし、表示したい言語を選択します。
この機能を利用することで、会議中にリアルタイムで翻訳された字幕が表示され、異なる言語を話す参加者同士でもスムーズにコミュニケーションが取れます。
録画から文字起こし、議事録作成までの流れ
会議の録画から文字起こしを行い、議事録を作成するまでの流れについて説明します。
- 会議の録画: Teamsで会議を録画します。録画は会議の開始時に「録画を開始」を選択することで行えます。
- 録画データのアップロード: 録画が終了したら、録画データを文字起こしツールにアップロードします。例えば、「toruno」などのツールを利用すると、録画データを簡単に文字起こしできます。
- 文字起こしの編集: 文字起こしされたテキストを確認し、不要な部分を削除したり、発言者を特定したりします。
- 議事録の作成: 編集した文字起こし内容をもとに、議事録を作成します。重要なポイントや決定事項を要約し、わかりやすい形式でまとめます。
「toruno」を使った効率的な議事録作成
「toruno」は、Teamsの録画データを利用して効率的に議事録を作成するためのツールです。以下の特徴があります。
- 録音・文字起こし機能: 会議の録音データをアップロードするだけで、自動的に文字起こしが行われます。
- 画面キャプチャ機能: 会議中の画面共有内容もキャプチャされ、文字起こしと一緒に記録されます。
- 編集機能: 文字起こし結果を簡単に編集でき、不要な部分の削除や発言者の特定が可能です。
- 共有機能: 作成した議事録を簡単に共有でき、チーム全体で情報を共有することができます。
これらの機能を活用することで、議事録作成の作業を大幅に効率化することができます。
文字起こしを利用する際の注意点
Microsoft Teamsの文字起こし機能を利用する際には、いくつかの注意点があります。ここでは、設定による利用制限、法的サポートの有無、文字起こし精度の影響要因について説明します。
設定による利用制限
文字起こし機能は、デフォルト設定では無効化されている場合があります。管理者がMicrosoft Teams管理センターで設定を変更し、文字起こし機能を有効にする必要があります。自分が管理者でない場合は、管理者に依頼して設定を変更してもらう必要があります。
法的サポートの有無
現在、Microsoft Teamsの文字起こし機能には、アイテム保持ポリシーの適用、電子情報開示、法的ホールドのサポートがありません。法的な要件を満たすためには、会議主催者が適切に記録を管理する必要があります。
文字起こし精度の影響要因
文字起こしの精度は、環境や使用するデバイスによって大きく影響されます。例えば、PCのマイクの品質が低い場合、文字起こしの精度が低下する可能性があります。高品質なマイクを使用することで、文字起こしの精度を向上させることができます。また、発言者が明瞭に話すことも重要です。
これらの注意点を踏まえて、Microsoft Teamsの文字起こし機能を効果的に活用しましょう。
おわりに
Microsoft Teamsの文字起こし機能は、リモートワークやハイブリッドワークの環境下で非常に役立つツールです。会議の内容を自動的にテキスト化することで、後からの確認や議事録作成が大幅に効率化されます。特に、トランスクリプション機能とライブキャプション機能をうまく活用することで、会議の記録やリアルタイムでの理解をサポートすることができます。
しかし、文字起こし機能を最大限に活用するためには、いくつかの準備と設定が必要です。ライセンスの確認や管理センターでの設定変更、デフォルト言語の変更などを事前に行うことで、スムーズに文字起こし機能を利用することができます。また、文字起こしの精度を上げるためには、高品質なマイクの使用や明瞭な発言が重要です。
さらに、文字起こし機能を活用することで、会議の内容を効率的に編集し、議事録としてまとめることができます。例えば、不要な発言を削除したり、発言者を特定したりすることで、読みやすい議事録を作成することが可能です。また、ライブ翻訳機能を利用することで、異なる言語での会議でもスムーズにコミュニケーションを取ることができます。
最後に、文字起こし機能を利用する際の注意点として、設定による利用制限や法的サポートの有無、文字起こし精度の影響要因を理解しておくことが重要です。これらの点に注意しながら、Microsoft Teamsの文字起こし機能を効果的に活用して、会議の効率化を図りましょう。
Microsoft Teamsの文字起こし機能を活用することで、会議の内容を効率的に記録し、後からの確認や議事録作成が大幅に楽になります。ぜひ、この記事を参考にして、Teamsの文字起こし機能を最大限に活用してみてください。