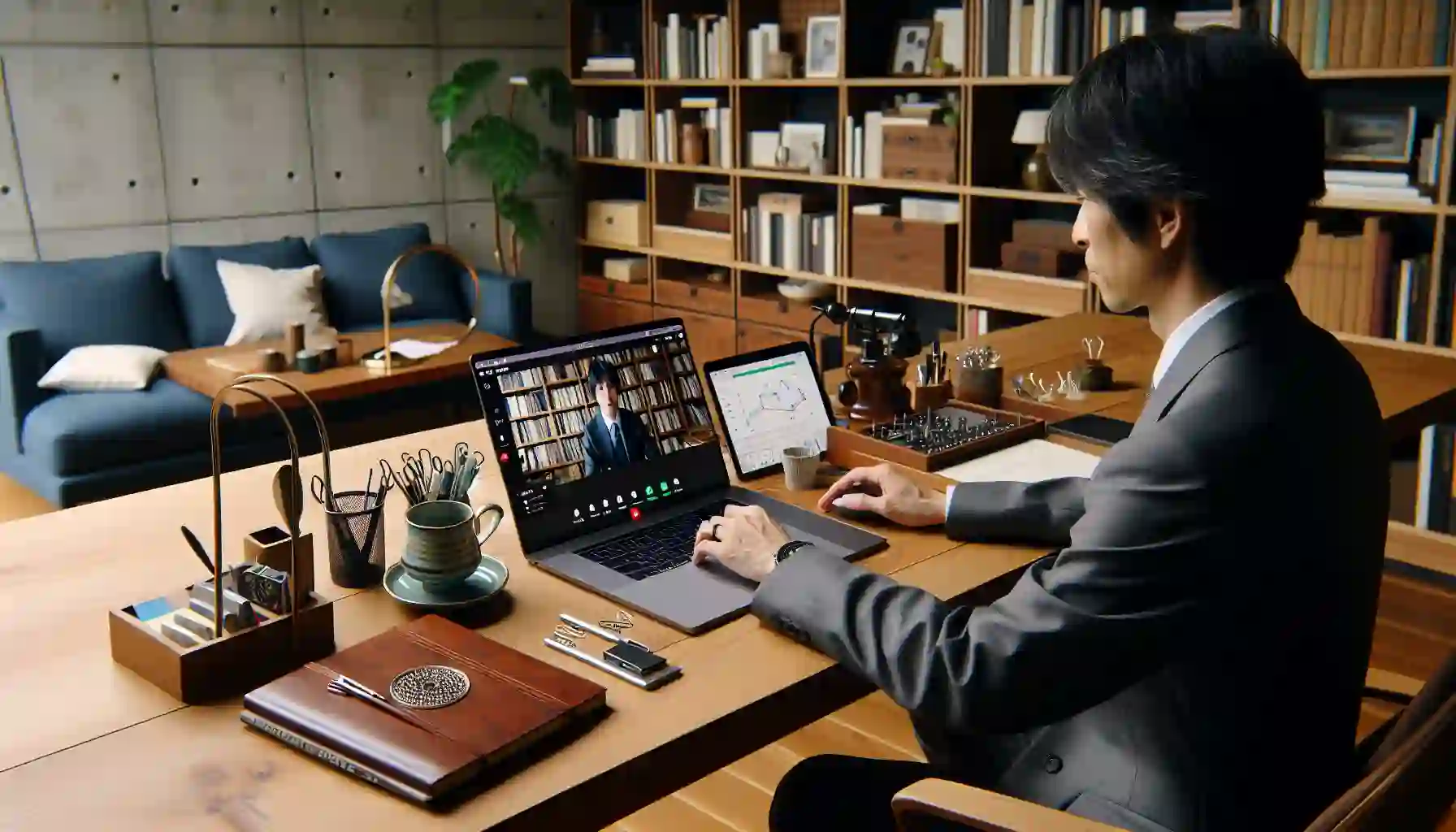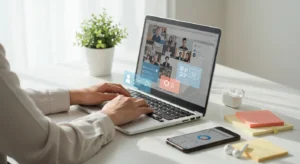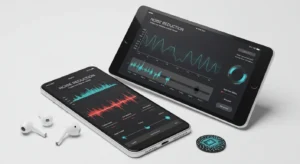はじめに
Zoomは、リモートワークやオンライン会議の普及に伴い、多くの企業や個人に利用されています。会議の内容を正確に記録するために、文字起こし機能が非常に役立ちます。この記事では、Zoomで文字起こしを行う方法やおすすめのツールについて詳しく解説します。初心者でも簡単に理解できるように、設定方法やメリット、注意点などを丁寧に説明していきます。
Zoomの文字起こし機能について
Zoomには、会議中の発言をリアルタイムで文字に起こす機能が搭載されています。この機能を活用することで、会議の内容を後から確認したり、議事録を作成したりするのが非常に簡単になります。
文字起こし機能の概要
Zoomの文字起こし機能は、会議中の音声を自動的にテキストに変換し、画面に表示する機能です。もともとは英語のみ対応していましたが、2022年9月からは日本語を含む複数の言語にも対応するようになりました。この機能を利用することで、会議の内容をリアルタイムで把握することができ、後から見返すことも可能です。
文字起こし機能の種類
Zoomの文字起こし機能には「サブタイトル機能」と「フルトランスクリプト機能」の2種類があります。それぞれの特徴と使い方について詳しく見ていきましょう。
サブタイトル機能
サブタイトル機能は、映画やドラマの字幕のように、会議中の発言を画面の下部に表示する機能です。この機能を使うことで、リアルタイムで発言内容を確認することができます。例えば、会議中に音声が聞き取りにくい場合でも、サブタイトルを見れば内容を把握することができます。ただし、サブタイトルは過去の発言をさかのぼって確認することはできません。
フルトランスクリプト機能
フルトランスクリプト機能は、会議中の発言をチャット形式で画面の右側に表示する機能です。この機能を使うと、過去の発言もさかのぼって確認することができ、文字起こしされたテキストを保存することも可能です。議事録作成やインタビューの記録など、後から詳細に内容を確認したい場合に非常に便利です。
Zoomの文字起こし機能を活用することで、会議の内容を正確に記録し、後から見返すことが容易になります。次のセクションでは、Zoomの文字起こし機能を設定する方法について詳しく解説します。
Zoomの文字起こしの設定方法
Zoomの文字起こし機能を利用するためには、いくつかの事前準備と会議中の設定が必要です。以下にその手順を詳しく説明します。
事前準備
対応バージョンの確認
まず、Zoomの文字起こし機能を利用するためには、使用しているZoomアプリが対応バージョンであることを確認する必要があります。以下のバージョン以降であれば、文字起こし機能を利用できます。
- Zoomデスクトップクライアント
- Windows: バージョン5.0.2以降
- macOS: バージョン5.0.2以降
- Zoomモバイルアプリ
- Android: バージョン5.0.2以降
- iOS: バージョン5.0.2以降
バージョンが古い場合は、最新バージョンにアップデートしておきましょう。
自動字幕の有効化設定
次に、自動字幕の有効化設定を行います。この設定を行うことで、会議中に自動的に文字起こしが行われるようになります。
- Zoomウェブポータルにサインイン: Zoomのウェブポータルにサインインします。
- アカウント設定: ナビゲーションメニューから「アカウント管理」→「アカウント設定」をクリックします。
- ミーティング設定: 「ミーティング」タブをクリックし、「ミーティング中(詳細)」セクションに移動します。
- 自動字幕の有効化: 「自動字幕」トグルをクリックして有効にします。認証ダイアログが表示された場合は、「有効にする」をクリックして変更を確認します。
- 言語設定: 編集オプションをクリックし、「日本語」を選択します。
これで、Zoomの文字起こし機能が有効になります。
会議中の設定手順
文字起こしの開始方法
会議中に文字起こしを開始する手順は以下の通りです。
- Zoomを起動: Zoomを起動し、ミーティングを開始します。
- 字幕を表示: ミーティング画面の下部にある「字幕を表示」ボタンをクリックします。
- 言語の選択: 「字幕を表示」ボタンの横にある「^」をクリックし、「会話している言語」で「日本語」を選択します。
- フルトランスクリプトの表示: 必要に応じて「完璧な文字起こしを表示」をクリックすると、フルトランスクリプト機能が有効になり、会話がチャット形式で表示されます。
これで、会議中の発言がリアルタイムで文字起こしされ、画面に表示されるようになります。
Zoomの文字起こしを利用するメリット
Zoomの文字起こし機能を利用することで、さまざまなメリットがあります。以下にその主なメリットを紹介します。
会議中の聞き取り補助
Zoomの文字起こし機能は、会議中に発言が聞き取りにくい場合でも、文字として表示されるため、内容を把握しやすくなります。例えば、音声が途切れたり、話者の声が小さかったりする場合でも、文字起こしされたテキストを確認することで、重要な情報を見逃すことがありません。
音響トラブル時の対応
会議中にイヤホンやスピーカーのトラブルが発生して音声が聞こえなくなった場合でも、文字起こし機能があれば会議に参加し続けることができます。音響設備のトラブルが発生しても、リアルタイムで文字起こしされたテキストを確認することで、会議の進行に支障をきたすことがありません。
聴力が弱い方へのサポート
聴力が弱い方にとっては、Zoomの文字起こし機能は非常に有用です。発言内容がリアルタイムで文字として表示されるため、手話や筆談を使わずに会議の内容を理解することができます。これにより、聴力に障がいを持つ方もスムーズに会議に参加できるようになります。
会議内容の見返しが容易
Zoomのフルトランスクリプト機能を利用すれば、会議中の発言内容がチャット形式で保存されます。これにより、会議が終わった後でも発言内容を見返すことができ、議事録の作成や重要なポイントの確認が容易になります。また、発言の証拠を残すことで、「言った言わない」のトラブルを防ぐこともできます。
以上のように、Zoomの文字起こし機能を活用することで、会議の効率や参加者の利便性が大幅に向上します。ぜひ、これらのメリットを活かして、Zoom会議をより効果的に進めてください。
Zoomで文字起こしをする際の注意点
Zoomの文字起こし機能は非常に便利ですが、利用する際にはいくつかの注意点があります。これらのポイントを押さえておくことで、より効果的に文字起こし機能を活用できます。
ホストの設定が必要
Zoomの文字起こし機能を利用するためには、ミーティングのホストが事前に設定を有効にしておく必要があります。ホストが設定を有効にしていない場合、参加者は文字起こし機能を利用できません。したがって、会議の前にホストに対して文字起こし機能を有効にするよう依頼しておくことが重要です。特に大規模な会議や重要な会議では、事前にホストと連絡を取り合い、設定が確実に行われていることを確認しましょう。
収音環境の重要性
文字起こしの精度は、収音環境に大きく依存します。周囲の雑音やバックグラウンドノイズが多いと、音声認識の精度が低下し、正確な文字起こしが難しくなります。会議を行う際は、できるだけ静かな環境を選び、ノイズを最小限に抑える工夫をしましょう。例えば、個室で会議を行う、ノイズキャンセリング機能付きのマイクを使用するなどの対策が有効です。
発言タイミングの工夫
Zoomの文字起こし機能は、複数の人が同時に話すと音声を正確に認識できないことがあります。そのため、発言のタイミングを工夫することが重要です。会議中は、発言者が一人ずつ話すようにし、他の参加者は発言が終わるまで待つようにしましょう。挙手制や順番を決めるなどのルールを設けることで、発言が重ならないようにすることができます。
方言や専門用語の認識
Zoomの文字起こし機能は、標準的な言語には対応していますが、方言や専門用語の認識には限界があります。特に、地域特有の言葉や業界特有の専門用語は、正確に認識されないことが多いです。このような場合は、後から手動で修正する必要があります。また、会議中に重要な専門用語が頻出する場合は、事前にリストを作成し、参加者に共有しておくと良いでしょう。
文字起こしアプリの選び方
Zoomの文字起こし機能だけでなく、外部の文字起こしアプリを利用することで、さらに高精度な文字起こしが可能になります。以下に、文字起こしアプリを選ぶ際のポイントを紹介します。
Zoomとの連携機能
文字起こしアプリを選ぶ際には、Zoomとの連携機能があるかどうかを確認しましょう。Zoomと連携できるアプリであれば、会議中に自動的に文字起こしを開始し、リアルタイムでテキスト化することができます。これにより、会議の進行を妨げることなく、スムーズに文字起こしを行うことができます。
文字起こしの精度
文字起こしアプリの精度は非常に重要です。精度が低いアプリでは、誤変換が多く、後から手動で修正する手間が増えてしまいます。AI技術を活用した高精度な文字起こしアプリを選ぶことで、正確なテキストデータを得ることができます。特に、業界特有の専門用語や方言に対応しているアプリを選ぶと良いでしょう。
操作性の簡便さ
文字起こしアプリの操作性も重要なポイントです。操作が複雑なアプリは、使い勝手が悪く、会議中にスムーズに利用できないことがあります。シンプルで直感的な操作が可能なアプリを選ぶことで、誰でも簡単に文字起こしを行うことができます。特に、初めて文字起こしアプリを利用する場合は、操作が簡単なものを選ぶと良いでしょう。
議事録作成機能
文字起こしアプリの中には、文字起こしだけでなく、議事録の作成機能が搭載されているものもあります。会議の要点を自動で抽出し、議事録としてまとめる機能があるアプリを選ぶことで、議事録作成の手間を大幅に削減することができます。特に、大規模な会議や長時間の会議では、この機能が非常に役立ちます。
共有・編集機能
文字起こしアプリを選ぶ際には、文字起こしデータの共有や編集が簡単にできるかどうかも確認しましょう。会議後に文字起こしデータを共有し、参加者全員で確認・編集できるアプリを選ぶことで、情報の共有がスムーズに行えます。クラウドサービスと連携しているアプリであれば、どこからでもアクセスできるため、さらに便利です。
以上のポイントを参考にして、自分に合った文字起こしアプリを選び、Zoom会議をより効率的に進めてください。
文字起こしツールを利用する際の注意点
文字起こしツールは非常に便利ですが、利用する際にはいくつかの注意点があります。以下にそのポイントを紹介します。
精度の確認と修正
文字起こしツールの精度はツールによって異なります。特に方言や専門用語が多い場合、誤変換が発生することがあります。そのため、文字起こしが完了した後は、必ず内容を確認し、必要に応じて修正を行うことが重要です。例えば、会議の議事録を作成する際には、誤字脱字がないか、重要なポイントが正確に記録されているかを確認しましょう。
会議時の声の注意
文字起こしの精度を高めるためには、会議中の声の出し方にも注意が必要です。複数人が同時に話すと音声認識がうまくいかないことがあります。そのため、発言のタイミングを工夫し、一人ずつ話すようにしましょう。また、マイクの性能も重要です。高品質なマイクを使用することで、音声がクリアに収録され、文字起こしの精度が向上します。例えば、ノイズキャンセリング機能付きのマイクを使用することで、周囲の雑音を減らし、発言内容を正確に文字起こしすることができます。
以上のポイントを押さえて、文字起こしツールを効果的に活用し、Zoom会議をより効率的に進めてください。
Zoomと文字起こしツールを組み合わせた効率化
Zoomの文字起こし機能は非常に便利ですが、さらに効率的に会議を進めるためには、外部の文字起こしツールを組み合わせることが有効です。以下に、Zoomと文字起こしツールを組み合わせることで得られる効率化のポイントを紹介します。
会議に集中するための工夫
Zoomの会議中に文字起こしツールを利用することで、参加者は発言内容をリアルタイムで確認できるため、会議に集中しやすくなります。ツールを使えば、会話内容が自動的に文字起こしされ、画面に表示されます。これにより、メモを取る手間が省け、発言者の話に集中することができます。
また、文字起こしツールを利用することで、会議中に発言が重なることを避けるための工夫も可能です。例えば、発言者が一人ずつ話すルールを設けることで、文字起こしの精度が向上し、会議の進行がスムーズになります。さらに、Zoomのチャット機能を併用することで、発言の順番を管理しやすくなります。
議事録作成の効率化
文字起こしツールを利用することで、議事録の作成が大幅に効率化されます。これにより、会議終了後に手動で議事録を作成する手間が省け、迅速に情報を共有することができます。
また、文字起こしツールを利用することで、会議の内容を後から見返すことが容易になります。例えば、フルトランスクリプト機能を利用すれば、会議中の発言内容がチャット形式で保存されるため、後から詳細に確認することができます。これにより、重要なポイントを見逃すことなく、正確な議事録を作成することができます。
さらに、文字起こしツールを利用することで、議事録の共有や編集が簡単に行えます。例えば、クラウドサービスと連携しているツールを利用すれば、会議後に文字起こしデータを共有し、参加者全員で確認・編集することができます。これにより、情報の共有がスムーズに行え、チーム全体の効率が向上します。
おわりに
Zoomの文字起こし機能と外部の文字起こしツールを組み合わせることで、会議の効率が大幅に向上します。会議中の発言内容をリアルタイムで確認できるため、参加者は発言に集中しやすくなり、議事録の作成も迅速に行えます。さらに、文字起こしツールを利用することで、会議の内容を後から見返すことが容易になり、情報の共有がスムーズに行えます。
これらのメリットを活かして、Zoom会議をより効果的に進めるために、ぜひ文字起こしツールを活用してみてください。初心者でも簡単に利用できるツールが多く提供されているため、まずは無料トライアルなどを利用して、自分に合ったツールを見つけてみましょう。